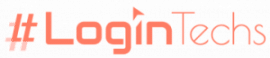مراجعة هاتف Google Pixel 4

يمتلك هاتف Google Pixel 4 الإبداع نوعاً ما، ويبدو رائعاً باللون الأبيض أو البرتقالي ويمتلك كاميرا ممتازة، ولكن يرى البعض أنه لا يفي بالغرض لأن بطاريته ضعيفة، والعديد من ميزاته تبدو وكأنها وسيلة للتحايل.
والآن بعد أن أصبح بإمكان جوال آيفون المتطور التصوير الليلي بشكل مُذهل أيضاً، فإن السلسلة Pixel أصبحت أقل خصوصية ومميزات مما كانت عليه في السابق، وفيما يلي تحليل لأهم مواصفات هاتف Pixel 4.
الشاشة والتصميم / Design and Screen
تم تصميم الهاتفين Pixel 4 و4 XL بتصاميم بثلاثة ألوان هما الأسود، الأبيض والبرتقالي، وللهاتفين باللونين الأبيض والبرتقالي طلاء زجاجي غير لامع، في حين أن الهاتف باللون الأسود ذو زجاج شديد اللمعان
تبدو شاشات Pixel 4 جيدة جداً، وفيها جميع الاختصارات المرغوبة في الشاشة، إن نسبة 100% من الـ DCI-P3 مُغطاة، وهي تدعم تشغيل الفيديو بجودة HDR.
نسبة العرض إلى الارتفاع 19:9، بالتالي إن مشاهدة الأفلام على كِلا النسختين مُمتع.
تأتي شاشة الهاتف Pixel 4 تأتي بقياس 5.7 بوصة وجودة قدرها 1080*2280 بكسل في حين أن الهاتف Pixel 4 XL ذو شاشة بقياس 6.3 بوصة أما بالنسبة لأبعاد الهاتف Pixel 4 فهي (147.1 * 68.8 * 8.2) mm وبوزن يبلغ 162 غرام.

اطلع على: أفضل جوال 2020 حتى الآن .. القائمة الكاملة (يتم تحديثها)
تمييز الوجه والحركة / Face and motion detection
توجد فوق الشاشة أجهزة استشعار لكشف الحركة، ويمكن لهذه المستشعرات مسح (Scan) الوجه مثل مُعرف الجهاز iPhone 11 Pro Face ID، وتم استبدال الماسح الضوئي لبصمات الأصابع الموجود على Pixel 3 وهذه تُعتبر ميزة أكثر أماناً من طريقة فتح القفل عن طريق الوجه الموجودة في نظام Android.
ولقد أضافت Google بعض المهمات التي تُشكل إضافة لمفهوم الأمان وعلى سبيل المثال تمرير اليد فوق الهاتف عند تشغيل الموسيقى لتخطي المسار، تجاوز المكالمة الهاتفية وسيتم إسكات صوت رنين الهاتف وتعمل هذه الميزات في معظم الوقت، لكنها بالتأكيد ليست سبباً لشراء هذا الهواتف.

اقرأ أيضاً: شاومي نوت 10 مراجعة المواصفات والأداء
كاميرا هاتف Google Pixel 4
الشيء الأكثر إثارة حول أي هاتف Pixel هو الكاميرا، إن الهاتفين Pixel 4 وPixel 4 XL هما أول هاتفين يتميزان بزاوية اتساع مُنتظمة ووحدة تقريب من الناحية الخلفية، بفضل الكاميرات ذات الدقة 12.2 MP (f/1.7, 28mm) و 16 MP (f/2.4, 45mm) وبالتالي لا بُد من أداء مُمتاز.
إن الخلطة السرية لوسائل البرمجة الذكية في شركة جوجل هي التي تجعل الأشخاص المتميزين يسعون لاقتناء الهاتف Pixel 4 الذي يُحقق إمكانيات التوجيه والتقاط الصور والثقة بأن هذا الهاتف سيُقدم صوراً رائعة، إن تضمين Google لعدسة الزوم أمر مفيد، وعند الضغط على الهدف، سيتفوق Pixel على هواتف iPhone الجديدة، وهنالك أيضاً خيار ذكي جديد لواجهة المستخدم من أجل ضبط الألوان والظل بشكل منفصل قبل التقاط الصورة، وهذا مخصص للأهداف الصعبة مثل القطط السوداء.
أما بالنسبة إلى الوضع الليلي Night Sight لا يزال الأفضل في السوق، إن الهاتف Pixel، يحتوي على كاميرا سيلفي جيدة، والتي تعمل بدقة 8 ميجا بكسل وخلافاً لـ iPhone، تتميز الكاميرا الأمامية بوضع ليلي لا بأس به، أما بالنسبة لتسجيل الفيديو، فيمكن التقاط الفيديو بإطارات أعلى (60 إطار في الثانية).

اقرأ أيضاً: هواوي ميت x قابل للطي .. تجربة استخدام يوم كامل
المواصفات الإضافية والبطارية / Additional specs and battery
يعمل هاتف Pixel 4s بمعالج Snapdragon 855 (7 nm) مقترناً بذاكرة وصول عشوائي سعتها 6 جيجابايت، وهو قوي للغاية لكل شيء بدءاً من الألعاب المحمولة إلى مقاطع الفيديو أثناء التنقل أو تعديلات الصور.
كما تدعم الهواتف هذه الشحن السريع والشحن اللاسلكي أيضاً وهو سهل الاستخدام، ومثل الهاتف iPhone 11 Pros، الهاتف هذا مقاوم للماء والغبار وكِلا جهازي بيكسل يعملان بنظام التشغيل Android 10.0.
وهو أحدث إصدار من نظام التشغيل Google للجوال، تعمل مجموعة التطبيقات Adobe الإبداعية على هذه الهواتف المحمولة جميعها لتحقيق نوعاً من الكمال.
إن أسوأ صفة في الهاتف Pixel 4 هي البطارية بسبب السعة المنخفضة ذات الـ 2800 mAh، وبالنـــسبة لـــسعات التـــخزين فــإن للهاتـــف نســـــختين الأولــى تأتي بـ (64 GB 6 GB RAM) وتأتي الثانية بـ (128 GB 6 GB RAM).

اقرأ أيضاً: