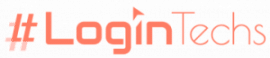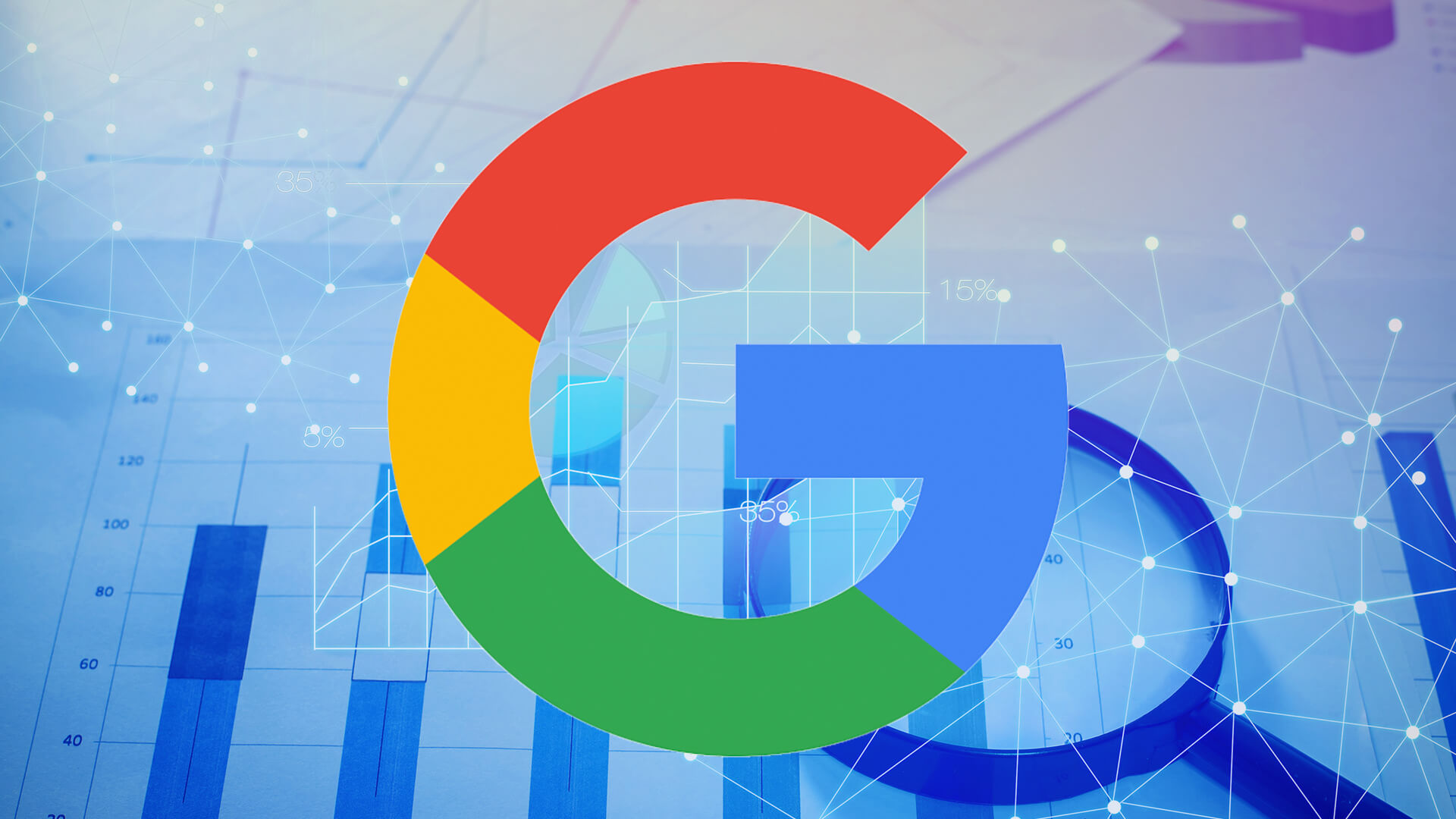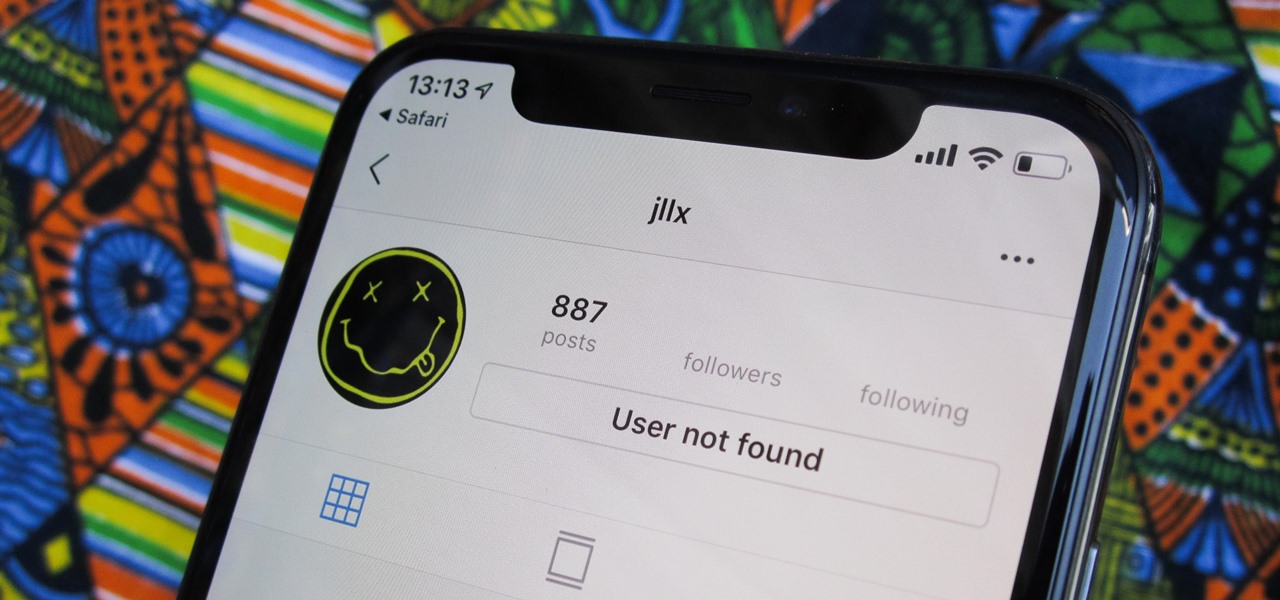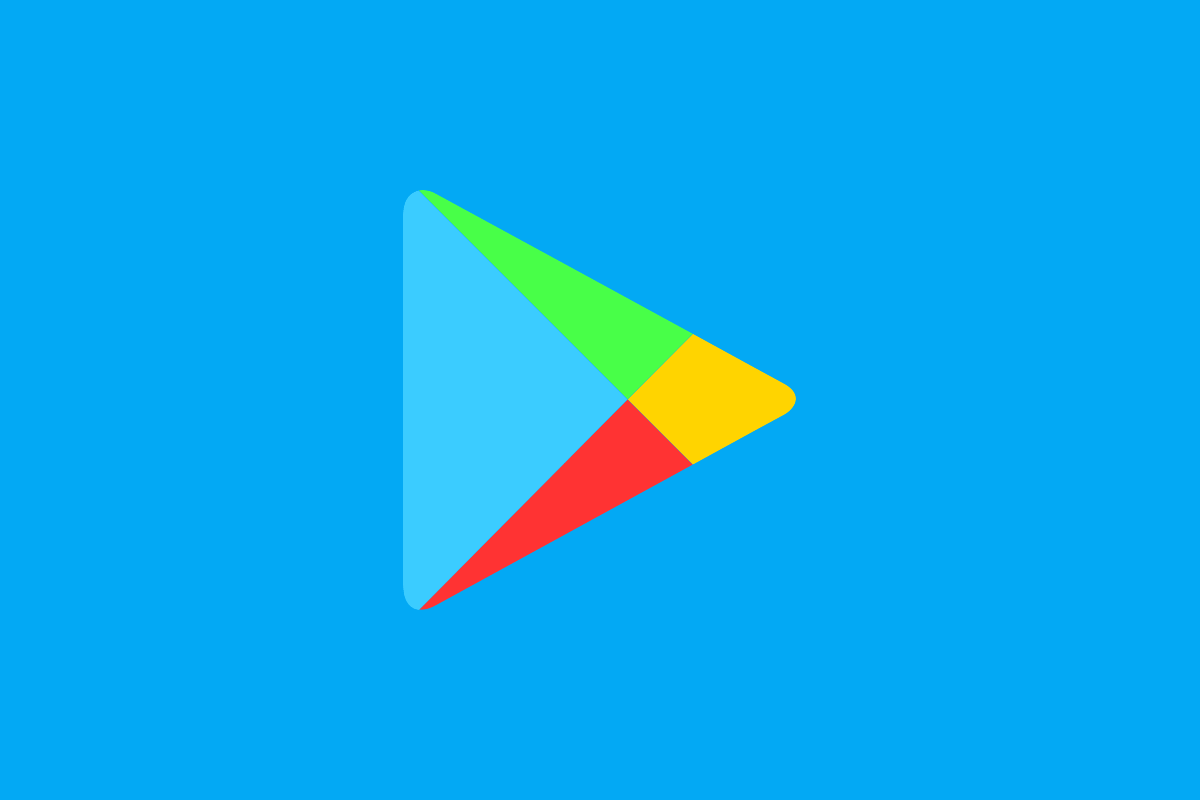إليك في هذا المقال كل ما تحتاج إلى معرفته حول كيفية إضافة طابعة في نظام Windows 10 وبقدر ما تقدمت التكنولوجيا في السنوات الأخيرة، يمكن أن تكون الطابعات مصدراً دائماً للإحباط لمستخدمي أجهزة الكمبيوتر التي تعمل بنظام Windows 10 لكنها لا تزال جزءاً لا يتجزأ من حياة الكمبيوتر في المنزل والمكتب، لذا فهي شيء علينا التعايش معه.
قبل البدء، يجب عليك دائماً التأكد من التعرف على طابعتك والتأكد من حصولك على الكابلات الصحيحة وإذا كنت توصل طابعة محلية، فسيلزمك توصيلها بجهاز الكمبيوتر عبر USB ولا تتطلب الطابعات اللاسلكية ذلك، بل تستخدم بدلاً من ذلك شبكة Wi-Fi المنزلية للسماح بالطباعة من أي جهاز متصل بها.
العملية هي نفسها إلى حد كبير لكل من الطابعات المحلية واللاسلكية، ولكن إليك كيفية إضافة كل منها إلى جهاز الكمبيوتر الذي يعمل بنظام Windows 10.
اقرأ ايضاً: افضل جوال هواوي 2021 حتى الآن .. قائمة كاملة محدثة
افتح الطابعات والماسحات الضوئية التي تعمل بنظام Windows 10
الخطوة الأولى هي فتح الإعدادات ثم حدد الأجهزة ثم في قائمة الشريط الجانبي، حدد خيار “الطابعات والماسحات الضوئية، هذا هو المكان الذي سترى فيه قائمة مجمعة بأي طابعات وماسحات ضوئية يمكن الوصول إليها من جهاز الكمبيوتر الخاص بك وإنه أيضاً المكان الذي يمكنك فيه إضافة طابعة أو ماسح ضوئي جديد إلى جهاز الكمبيوتر الخاص بك.
حتى قبل توصيل طابعة، سترى بعض الخيارات هنا حيث تعد Microsoft Print to PDF وMicrosoft XPS Document Writer من الحلول البرمجية المضمنة والطباعة إلى ملف PDF لا تتم طباعته حقاً، لأنه ينشئ ملف PDF، لكنه لا يزال مصنف كطابعة بواسطة Windows 10.
إضف طابعة في Windows 10
مع توصيل الطابعة بجهاز الكمبيوتر الخاص بك باستخدام كبل USB المرفق، انقر فوق إضافة طابعة أو ماسح ضوئي في القائمة التي تم الوصول إليها أعلاه، سيستغرق ذلك لحظة ولكن Windows 10 سيبحث عن الأجهزة المتوافقة المتصلة بجهاز الكمبيوتر الخاص بك وسيدرجها لك وعندما ترى طابعتك معروضة، انقر فوق إضافة جهاز وستتوفر الآن كهدف للطباعة من أي تطبيق داخل Windows 10.

أضف طابعة لاسلكية إلى Windows 10
تتمثل الخطوة الأولى في التأكد من اتصال الطابعة بشبكتك المحلية أو تمكين Bluetooth إذا كانت هذه هي الطريقة التي يتم بها الاتصال ستكون العملية مختلفة اعتماداً على الطابعة التي لديك، لذا فإن الرهان الأكثر أماناً هو قراءة دليل التعليمات للحصول على الاتجاهات.
ثم، في قائمة الإعدادات التي تم الوصول إليها أعلاه، انقر فوق إضافة طابعة أو ماسح ضوئي وسيقوم Windows 10 الآن بالبحث عن الأجهزة اللاسلكية المتوافقة وسردها لك وعندما ترى طابعتك معروضة، انقر فوق إضافة جهاز وستكون متاحة الآن كهدف للطباعة من أي تطبيق داخل Windows 10.
اقرأ ايضاً: أفضل راوتر 2021 .. يتم تحديث القائمة باستمرار
إعدادات إضافية للإدارة
مع توصيل الطابعة بجهاز الكمبيوتر الذي يعمل بنظام Windows 10، هناك بعض الإعدادات الإضافية التي يمكن إدارتها والتي قد تكون مهتماً بها، الأول هو خيار السماح لـ Windows بإدارة الطابعة الافتراضية الخاصة بي وعند التمكين، سيمنح هذا Windows 10 الإذن لتعيين الطابعة الافتراضية الخاصة بك بحيث تكون كل ما استخدمته مؤخراً في موقعك الحالي ويمكن أن يساعد ذلك في التبديل بسهولة بين طابعة منزلية وطابعة مكتبية.
لديك أيضاً خيار التنزيل عبر اتصالات محدودة وإذا كنت تعمل بانتظام على اتصالات خلوية أو لديك حدود للبيانات التي يجب وضعها في الاعتبار، فيمكنك تعطيل هذا لضمان عدم قيام Windows 10 بتنزيل أي برامج تشغيل أو برامج جهاز جديدة حتى تكون متصلاً بشبكة Wi-Fi غير محدودة القياس.
اقرأ ايضاً: دليل لـ نظام التشغيل iOS 14.5 .. تعرف على أكبر الميزات الجديدة لجهاز iPhone