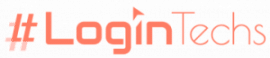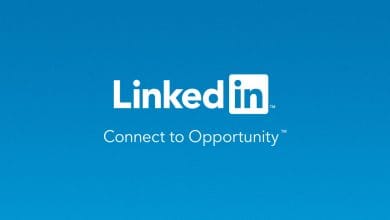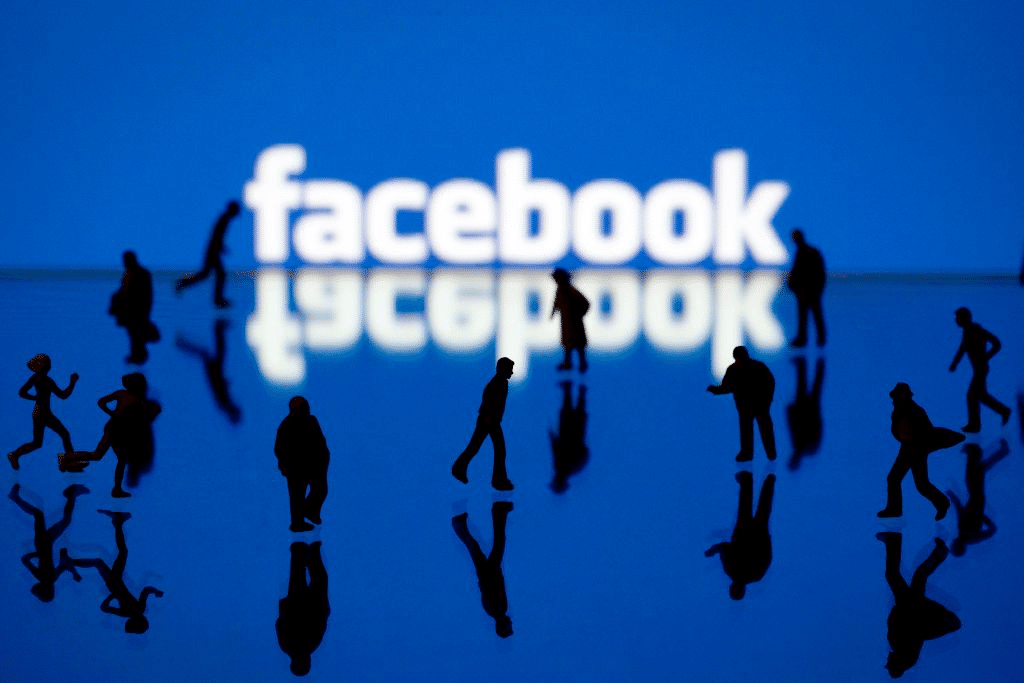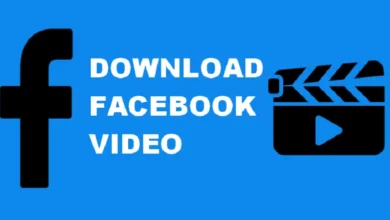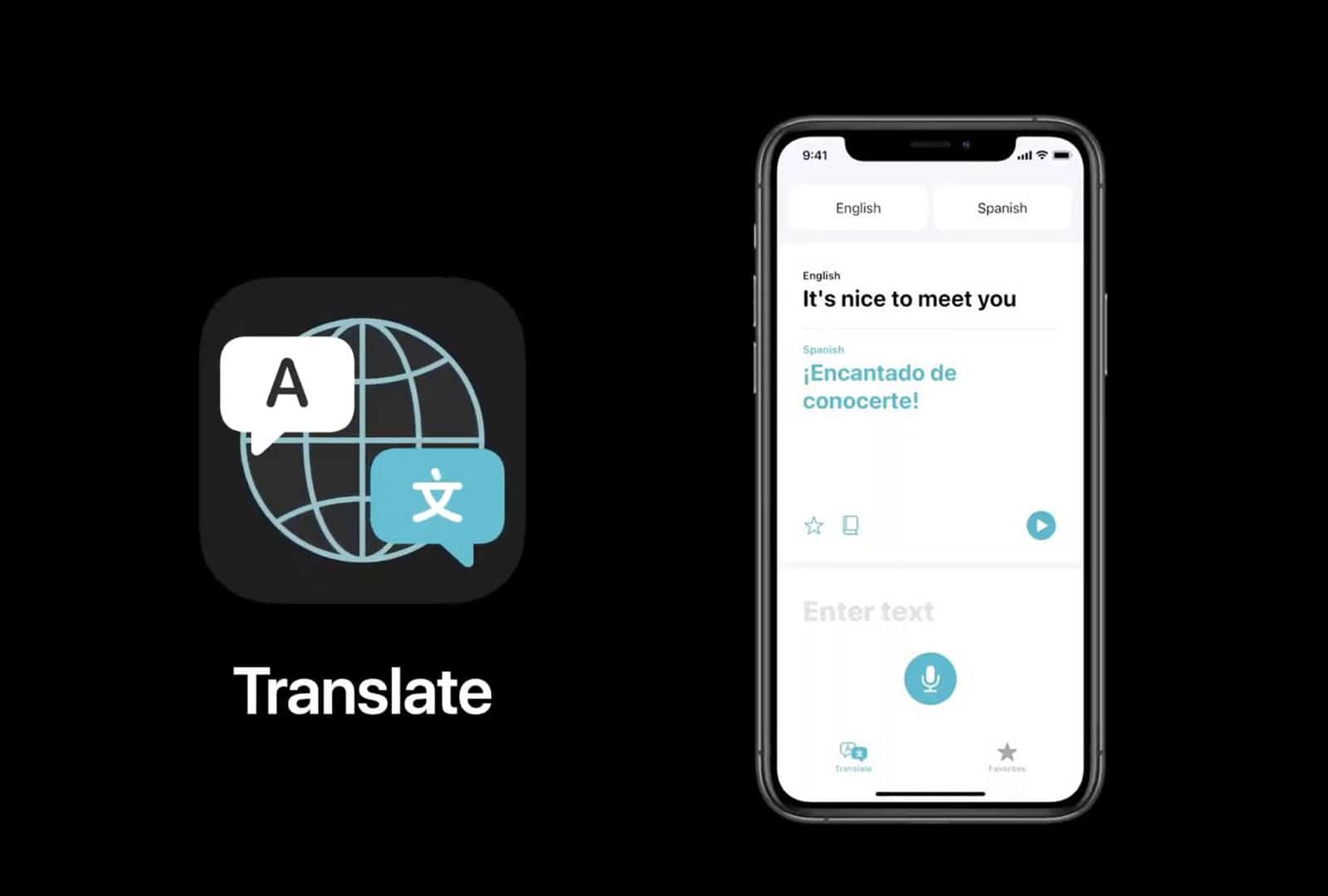يمكن أن يضيف الظل عمقًا وتباينًا للقطعة ولكن يمكن أيضًا أن يشتت الانتباه. يجب أن تجد التوازن الصحيح بين الظل والتباين في قطعة ما لإنشاء مظهر متناغم. ومع ذلك قد يكون من الصعب على المصورين إزالة الظلال أثناء التصوير. لذا يلجأ الكثيرون إلى برامج التحرير لمساعدتهم على ازالة الظل من الصورة وتنعيمه. ستساعدك معرفة كيفية ازالة الظل من الصورة في Photoshop على إنشاء قطعة نهائية ذات مظهر احترافي.
أفضل أدوات فوتوشوب لازالة الظل من الصورة
هناك أكثر من طريقة لازالة الظل من الصورة في Photoshop اعتمادًا على التأثير النهائي الذي تريده. يمكنك استخدام أدوات التنقيح والإصلاح في Photoshop لإزالة الظلال بسرعة بما في ذلك أداة Clone Stamp Tool وأداة Patch Tool.
تتيح لك أدوات الإصلاح أيضًا الدخول إلى التفاصيل وضبطها باستخدام Healing Brush و Spot Healing Brush. إن كنت تريد فقط تنعيم الظلال أو ضبطها فقد يؤدي استخدام Adjustment Layer menul أحيانًا إلى نتائج أفضل.
كيف يمكنني ازالة الظل من الصورة باستخدام Photoshop؟

جرب أداة Patch Tool لازالة ظل الصور
تعد Patch Tool حلاً سهلاً لكيفية عمل الظل في Photoshop. يمكنك العثور عليها على شريط الأدوات على يسار شاشة عمل Photoshop. عند تحديد Patch Tool تأكد من النقر فوق خيار Content Aware في القائمة المنسدلة. يؤدي القيام بذلك إلى منح Photoshop ترخيصًا لإنشاء وحدات بكسل جديدة من عينة خلفية موجودة مما يؤدي إلى إنشاء مظهر نهائي سلس.
حدد المنطقة الموجودة حول أي ظلال غير مرغوب فيها على الفور وانقل التحديد إلى منطقة خلفية مختلفة. حدد سطحًا مستويًا بلا ظل إن أمكن. سيشير Photoshop إلى الألوان والأنماط هنا لملء الفراغ المتبقي بعد ازالة الظل من الصورة.
في حين أن هذا الخيار سريع وسهل ومضمون نسبيًا للحصول على نتيجة نهائية مثالية فقد تضطر إلى الدخول وإجراء بعض التعديلات والتبديل. يمكنك تغيير خيارات البنية واللون لتحديد مدى تطابق ومزج Photoshop مع الخلفيات. يمكن أن تساعدك Healing Brush أيضًا على تنظيف أي مناطق فوضوية وإزالة الظل من الصورة.

إقرأ أيضا: متطلبات تشغيل ادوبي بريمير برو 2022
أداة Clone Stamp Tool لرسم الظل وحذفه
يشبه خيار أداة Clone Stamp في Photoshop أداة Patch Tool ويمكن العثور عليه أيضًا في شريط الأدوات الأيسر. يمنحك خيار Clone Stamp في Photoshop مزيدًا من التحكم في التفاصيل الدقيقة مقارنةً باستخدام أداة Patch Tool في Photoshop. بدلاً من استخدام التحديدات لازالة الظل من الصورة يمكنك استخدام فرشاة لرسمها.
اختر نقطة مصدر تمثل اللون الذي تبحث عنه وعادةً ما تكون من بقعة خلفية قريبة من منطقة الظل. باستخدام تلك البكسل كمرجع يمكنك إضافة لون جديد فوق البقع الداكنة لجعلها تبدو أكثر إشراقًا. قد تضطر إلى استخدام مجموعة متنوعة من النقاط المرجعية للحصول على نتيجة واقعية المظهر.
عند العمل باستخدام أداة Clone Stamp يجب أن تتذكر التكبير والتصغير بشكل متكرر للتحقق من عملك. في حين أنه قد يكون من الأسهل العمل أثناء التكبير بالقرب من الصورة إلا أنك لا تشعر جيدًا بالشكل الذي ستبدو عليه البقعة مقابل بقية الصورة. تحقق من نفسك بانتظام لتجنب إضاعة الوقت أو إتلاف صورتك النهائية.
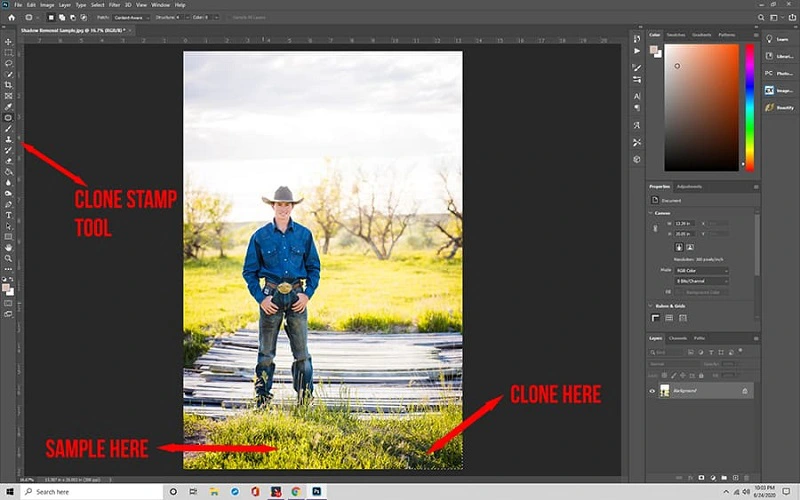
إقرأ أيضا: أفضل 8 طائرات بدون طيار درون للمبتدئين والمحترفين
العمل مع Adjustment Layer لتخفيف الظل
عندما لا ترغب في ازالة الظل من الصورة بالكامل يمكن أن تكون Adjustment Layer حلاً أفضل من أدوات الإصلاح في Photoshop. إنها تساعد في تخفيف الظل القاسي حول موضوع الصورة.
أولاً حدد الظل الذي تريد إزالته باستخدام خيار مثل Quick Select أو Magic Wand. قم بإحضار هذا التحديد إلى طبقة جديدة بحيث يمكنك العمل بحرية. بعد ذلك حرك منزلق السطوع على الجانب الأيمن من الشاشة حتى يتطابق الظل مع المناطق المحيطة.
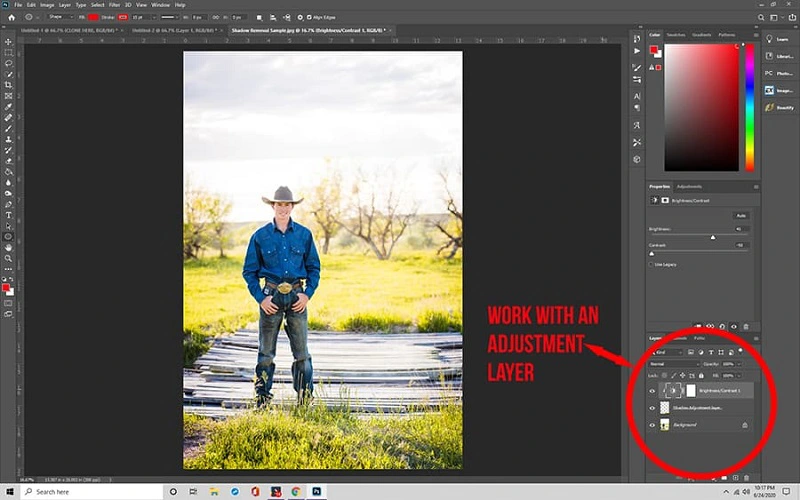
إقرأ أيضا: الحوسبة السحابية وتطبيقاتها 2022
استخدم خيار Dodge Option لتخفيف الظلال الداكنة
هذا خيار آخر لأولئك الذين لا يريدون ازالة الظل من الصورة تمامًا. يخفف الظلال الداكنة ويساعد على إبراز اللون والملمس تحتها.
يمكنك تحديد أداة Dodge Tool من القائمة اليسرى والانتقال إلى Range والنقر فوق خيار Shadows. يمكن أن يساعد إدخال نطاق بنسبة 50٪ أو أقل في تقليل مظهر الظل في منطقة معينة.

إقرأ أيضا: أفضل راوتر 2022 .. يتم تحديث القائمة باستمرار
كيف أتجنب ضياع التفاصيل؟
عندما تتخلص من الظل في صورة ما فإنك تخاطر بفقدان بعض التفاصيل الموجودة تحتها. يمكن أن يؤدي التباين الأقل إلى جعل الأسطح تبدو مسطحة خاصة تلك التي تحتوي على الكثير من الأنسجة مثل الفراء أو الشعر.
للحفاظ على الصور تبدو واقعية تحتاج إلى اتخاذ خطوات للحفاظ على التفاصيل سليمة أثناء عملية التحرير. تلتقط أدوات الإصلاح التفاصيل لك في معظم الحالات بشرط أن تكون قد اخترت النقطة المرجعية الصحيحة. يتيح لك استخدام أداة Clone Stamp Tool و Patching التقاط التفاصيل الدقيقة على المواد والأسطح مثل الفراء وأوراق الشجر.
باستخدام طرق مثل Adjustment Layer وأداة Dodge Tool فإنك تخاطر أكثر بفقدان النسيج أثناء عملك. من خلال ضبط إعدادات السطوع يمكنك تغيير الألوان وتقليل التباين دون قصد.
يمكن أن يؤدي القيام بذلك إلى إضعاف الميزات الأساسية وجعل تمييزها من الخلفية أمرًا صعبًا. يمكنك غالبًا تعويض ذلك عن طريق ضبط شريط تمرير التباين إذا بدأ التحديد الخاص بك في الظهور بشكل مسطح.
اظالة الظل من برنامج فوتوشوب المجاني:
بينما يدفع المستخدمون قسطًا مقابل Adobe Photoshop Suite هناك أيضًا أدوات تحرير صور مجانية جديدة نسبيًا تقدم العديد من الميزات نفسها بدون علامة السعر. يمكنك استخدام العديد من أدوات Photoshop المجانية لإزالة أي ظل من صورك والحصول على نتائج نظيفة واحترافية.
مرشح التباين الناعم PS Action
يساعد هذا الإعداد في تنظيم الإضاءة وتنعيم الخطوط في الصورة. يتم استخدامه غالبًا لإنشاء صور تبدو أكثر دفئًا وإشراقًا ويمكن أن تساعد في إزالة الظلال في Photoshop.
إقرأ أيضا: تسريع لابتوب HP
مرشح تأثير PS Action Matte
غالبًا ما تكون الظلال غير المرغوب فيها ناتجة عن الألوان الداكنة والتباين المنخفض. يغير هذا الخيار اللون ليمنحك صورة نهائية سلسة مما يلغي مناطق التباين الشديدة.
إقرأ أيضا: تحميل برنامج lucky patcher مع مراجعة كاملة له
مرشح PS Overlay Party Glows
كما يوحي الاسم يساعد هذا المرشح المجاني على تفتيح الصور بخطوط أكثر حدة وألوان أكثر حيوية. إنه مفيد بشكل خاص للمساعدة في تنعيم الظلال أو إزالتها حول الوجه.
إقرأ أيضا: أفضل موقع لقطات افلام ومسلسلات بدون حقوق
مرشح PS Overlay Sunset
إن التقطت صورًا في إضاءة شديدة أو منخفضة أو عند غروب الشمس فستجد غالبًا أن الظلال تشكل مشكلة. يساعد هذا الفلتر على تفتيح الألوان وإضافة توهج لإضفاء مظهر أكثر إضاءة. تعمل هذه التقنية على جذب العين بعيدًا عن الظلال وتقليل مظهرها.
إقرأ أيضا: موقع تفريغ الصور slazzer.com لحذف خلفية الصورة بلحظات
اسئلة اضافية
فيما يلي بعض النصائح والحيل الإضافية لازالة الظل من الصورة.
كيف تزيل الظلال تحت عينيك في برنامج فوتوشوب؟
يعاني الكثير منا من ظلال العيون وغالبًا ما لا يتم تصويرها بشكل جيد. إن لم تكن راضيًا عن الدوائر الغامقة حول عيون الأشخاص في صورك فيمكنك إزالتها كثيرًا بنفس الطريقة التي تستخدمها للظل. يمكنك التخلص من الدوائر باستخدام أداة Patch Tool أو أداة Clone Stamp بنقطة مرجعية من حول الخد أو يمكنك اختيار مظهر أكثر طبيعية باستخدام Adjustment Layer أو أداة Dodge Tool.
إقرأ أيضا: افضل برنامج اخفاء التطبيقات على اندرويد | القائمة الكاملة
كيف يمكنني ازالة الظل من الصورة في Photoshop Express؟
Photoshop Express هو الإصدار المجاني من Photoshop ويقدم معظم الميزات الأساسية اللازمة لتحرير الصور. يمكنك تنعيم الظل أو إزالته باستخدام adjustment sliders بما في ذلك سلايدر الأسود والأبيض والظلال والإبرازات والتباين. يمكنك أيضًا تطبيق مرشحات على الصور لتفتيحها وتقليل ظهور الظلال.
إقرأ أيضا: كيفية فتح أكاونت على منصة بينانس Binance