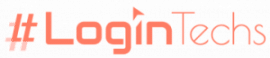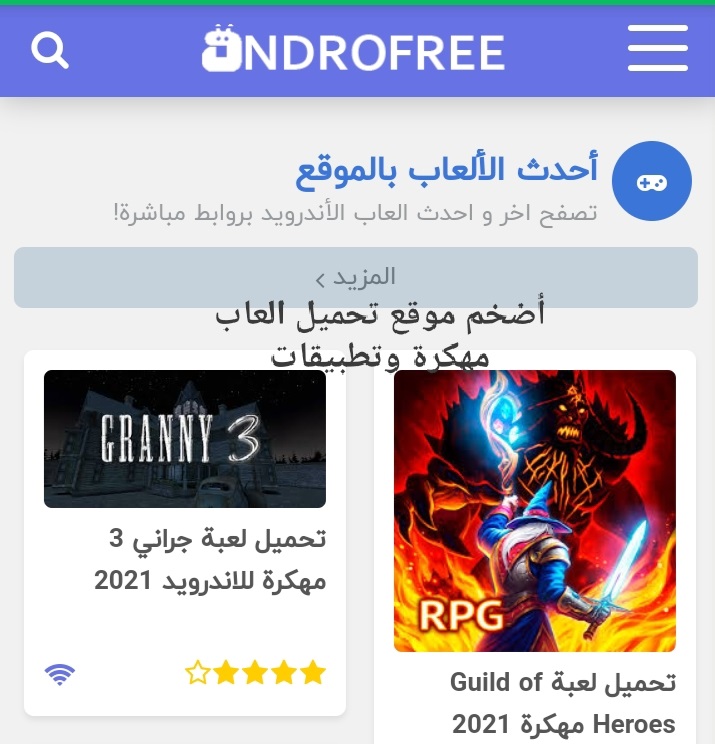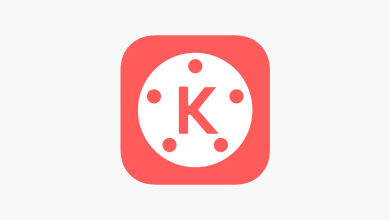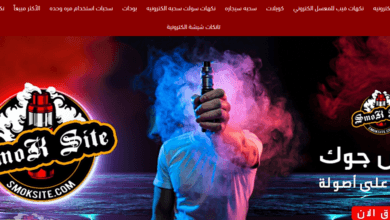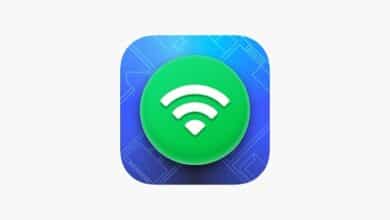فتح شبكة واي فاي مقفولة عبر تطبيق WPA WPS Tester

WPS WPS TESTER هو تطبيق يساعدك على التحقق من الثغرات الأمنية للشبكة اللاسلكية (Wi-Fi). بمساعدة هذه الأداة، يمكنك اختراق WPS لتمكين اتصال النطاق العريض أو Wi-Fi. إن كان بإمكانك الاتصال بمثل هذه الشبكة اللاسلكية، فهذا يعني أن الشبكة ضعيفة ومن السهل اختراق كلمة مرور Wi-Fi الخاصة بها أو كسرها. يكون ذلك ممكنًا فقط إن كانت هذه الشبكة تعمل على أمان WPS، وليس على WPA أو WPA2.
كيفية استخدام WPS WPA TESTER على Android 9 وAndroid 10؟
إن كان لديك Android 9 أو Android 10 موجود على هاتف ذكي الذي يعمل بنظام Android، فلا يمكنك استخدام تطبيق WPS WPA TESTER مباشرة لاختراق أو كسر كلمة مرور WPS للشبكة اللاسلكية (Wi-Fi) بسبب مشكلة أمنية.
ستتعرف هنا على كيفية استخدام هذا التطبيق على الهواتف الذكية التي تعمل بنظام Android 9 أو Android 10. لذلك إن كان لديك هاتف ذكي يعمل بنظام Android إصدار 9 أو 10 من نظام التشغيل، لن تتمكن من الاتصال واختراق شبكة تعمل على WPS بدون الحصول على صلاحيات متقدمة أثناء العمل على هاتفك الذكي (Root). ولكن إن كنت تستخدم إصدار سطح المكتب، فيمكنك القيام بذلك بدون (Root). يجب أن تعلم أنه بمجرد أن تقوم بعملية Root لهاتفك الذكي سوف ينتهي ضمان هاتفك، ولكي تبقى في الجانب الآمن، لن أقترح عليك عمل Root لجهاز Android الخاص بك، يمكنك تجربة إصدار سطح المكتب للاتصال بشبكة لاسلكية تدعم WPS.
كيفية استخدام إصدار سطح المكتب WPS WPA TESTER مع الهواتف الذكية التي تعمل بنظام Android 9 و10؟
هناك بعض الخطوات التي يجب عليك اتباعها لاستخدام التطبيق على هاتفك الذكي الذي يعمل بنظام Android 9 أو Android 10.
الخطوة 1: تنزيل DotNet v3.1 وتثبيته
يجب عليك تنزيل DotNet v3.1 وتثبيته على جهاز الكمبيوتر الشخصي الذي يعمل بنظام Windows. انقر هنا لتنزيل إعداد DotNet v3.1 لسطح المكتب.
الخطوة 2: تثبيت تطبيق WPS WPA Tester على هاتفك الذكي
الآن عليك تثبيت تطبيق WPS WPA Tester على هاتفك الذكي الذي يعمل بنظام Android 9 أو Android 10 من متجر Google Play.
الخطوة 3: تنزيل التطبيق الخاص بسطح المكتب
الآن عليك تنزيل تطبيق WPS WPA TESTER لسطح المكتب. ما عليك سوى النقر هنا أو هنا لتنزيل تطبيق WPS WPA TESTER على سطح المكتب لديك. سيكون ملفًا مضغوطًا، لذا يتعين عليك فك ضغط ملفه للوصول إلى هذا التطبيق على سطح المكتب.
إقرأ أيضا: تطبيقات انترنت الاشياء في التعليم
إقرأ أيضا: تسلا رؤية Elon Musk للمواصلات والمركبات الكهربائية ذاتية القيادة
الخطوة 4: افتح تطبيق WPS WPA TESTER
افتح الآن هاتفك الذكي وافتح تطبيق WPS WPA TESTER ثم انقر على خيار “Scan” لمسح شبكة Wi-Fi القريبة منك ثم سترى بعض اتصالات Wi-Fi المتاحة. هنا سترى 3 ألوان لشبكة Wi-Fi: الأحمر والأصفر والأخضر.
- يعني اللون الأحمر أنه لا يمكنك اختراق كلمة مرور هذه الشبكة أو اختراقها باستخدام تطبيق WPS WPA TESTER حتى إذا كان لديك الإصدار المميز.
- يعني اللون الأصفر أنه قد يتم اختراقه باستخدام هذا التطبيق.
- يعني اللون الأخضر أنه يمكنك بسهولة كسر هذا النوع من كلمة مرور شبكة Wi-Fi باستخدام هذا التطبيق.
الخطوة 5: حدد شبكة Wi-Fi
حدد شبكة Wi-Fi ذات الإشارة الخضراء إن كانت متوفرة أو حدد ذات الاشارة الصفراء للتحقق مما إن كانت معرضة للخطر، ثم يمكنك الاتصال بسهولة ومن ثم يتعين عليك تحديد الخيار “محاولة الاتصال من سطح المكتب” (هنا أستخدم الإصدار المتميز من تطبيق WPS WPA TESTER يمكنك أن تفعل الشيء نفسه مع نسخته المجانية). إذا كنت ستستخدم نسخته المجانية، فسترى هذا الخيار “حاول الاتصال من سطح المكتب وتجنب المشكلة باستخدام Android 9 و10” فقط انقر فوقه.
إقرأ أيضا: ثلاثة طُرق لمعرفة من هو متصل بشبكة Wi-Fi الخاصة بك
إقرأ أيضا: كيفية نشر فيديو خاص Private على يوتيوب
الخطوة 6: توصيل هاتف Android بجهاز الكمبيوتر
إن كنت ستستخدم نسخته المجانية، فعليك “مشاهدة إعلانات الفيديو لإلغاء قفل هذه الميزة ثم النقر فوق خيار “البدء تلقائيًا” على هاتفك ولكن قبل النقر فوق هذا الخيار، يجب عليك توصيل هاتف Android بجهاز الكمبيوتر الذي يعمل بنظام Windows باستخدام نقطة الاتصال (بمجرد تحديد إشارة Wi-Fi لكسر كلمة المرور الخاصة به، يمكنك إيقاف تشغيل Wi-Fi الخاص بك وفتح نقطة الاتصال للاتصال بجهاز الكمبيوتر المحمول الخاص بك).
الخطوة 7: مطابقة Pin
بمجرد اتصال هاتف Android بسطح المكتب الخاص بك، افتح إصدار سطح المكتب من تطبيق WPS WPA Tester وانقر فوق موافق على هاتفك وسيقوم إصدار سطح المكتب من WPS WPA Tester بفحص هاتفك تلقائيًا والاتصال به ولكن اجعل هاتفك وجهازك سطح المكتب متصلان عبر نقطة اتصال هاتفك المحمول.
بعد ذلك، على سطح المكتب، ستبدأ عملية مطابقة Pin وإن كان أي Pin يتطابق بنجاح مع تلك الشبكة اللاسلكية، فستتمكن من رؤية كلمة مرور Wi-Fi الخاصة به ورمز الاستجابة السريعة، وقم بمسحها ضوئيًا بهاتفك للاتصال بتلك الشبكة.
هذه هي النتيجة النهائية: فشلت النتيجة الأولى في الاتصال والثانية متصلة بنجاح ويمكنك رؤية كلمة المرور لتلك الشبكة ورمز الاستجابة السريعة أيضًا. رمز الاستجابة السريعة هو نفسه كلمة المرور، ما عليك سوى مسحه ضوئيًا للاتصال بشبكة Wi-Fi.
إقرأ أيضا: 10 أسباب لأهمية تحسين محركات البحث SEO لأي موقع الويب
إقرأ أيضا: أفضل أربع منصات للتعلُم عن طريق الإنترنت
هناك ثلاثة أنواع من الأخطاء التي يمكنك رؤيتها عند استخدام WPS WPA TESTER على سطح المكتب:
- بيانات الاعتماد غير صالحة (Invalid Credential)، يعني أن رقم التعريف الشخصي كان غير صحيح.
- المهلة (Timeout)، تعني أن نقطة الوصول لم تعطيك ردًا.
- خطأ غير متوقع (Unexpected error)، يعني أن نقطة الوصول على وشك قفل WPS.
ملاحظة
- تطبيق WPS WPA Tester هو التحقق من ضعف اتصال شبكة Wi-Fi المحمية بـ WPS.
- يمكنك فقط الاتصال بالشبكة اللاسلكية التي تدعم WPS وليس الأجهزة المحمية بـ: WPA/ WPA 2/ WPA 3
هل يمكنني استخدام WPS على نظام Android 10؟
يقدم Android 10 دعمًا لبروتوكول Wi-Fi Easy Connect، المعروف أيضًا باسم بروتوكول توفير الجهاز (DPP). تم تقديم Wi-Fi Easy Connect بواسطة Wi-Fi Alliance (WFA) كبديل للإعداد المحمي بتقنية Wi-Fi (WPS). تم إهمال WPS في Android 9.
كيف أقوم بتمكين WPS على Android؟
1: انتقل إلى شاشة Wi-Fi في إعدادات Android.
2: اضغط على زر WPS على جهاز التوجيه.
3: حدد تفضيلات Wi-Fi على جهاز Android الخاص بك.
4: حدد رمز PIN لخيار WPS أو عن طريق ضغط الزر، بناءً على تكوين جهاز التوجيه الخاص بك لاتصالات WPS.هل يحتوي Android 11 على WPS؟
باختصار، لم يعد جهاز Android يحتوي على زر WPS لأنه تم إيجاد بديل أفضل وأكثر أمانًا. لا يزال WPS موجودًا، لكنه غير متاح على أجهزة Android، وربما يكون هذا أمرًا جيدًا.