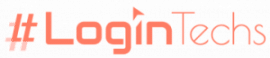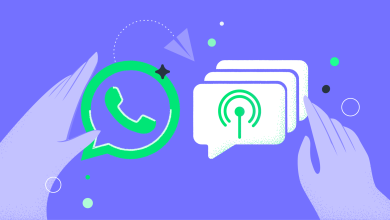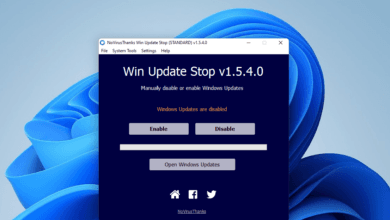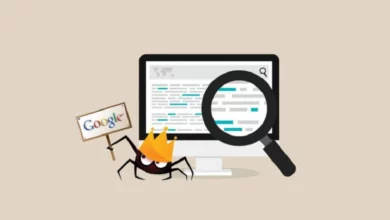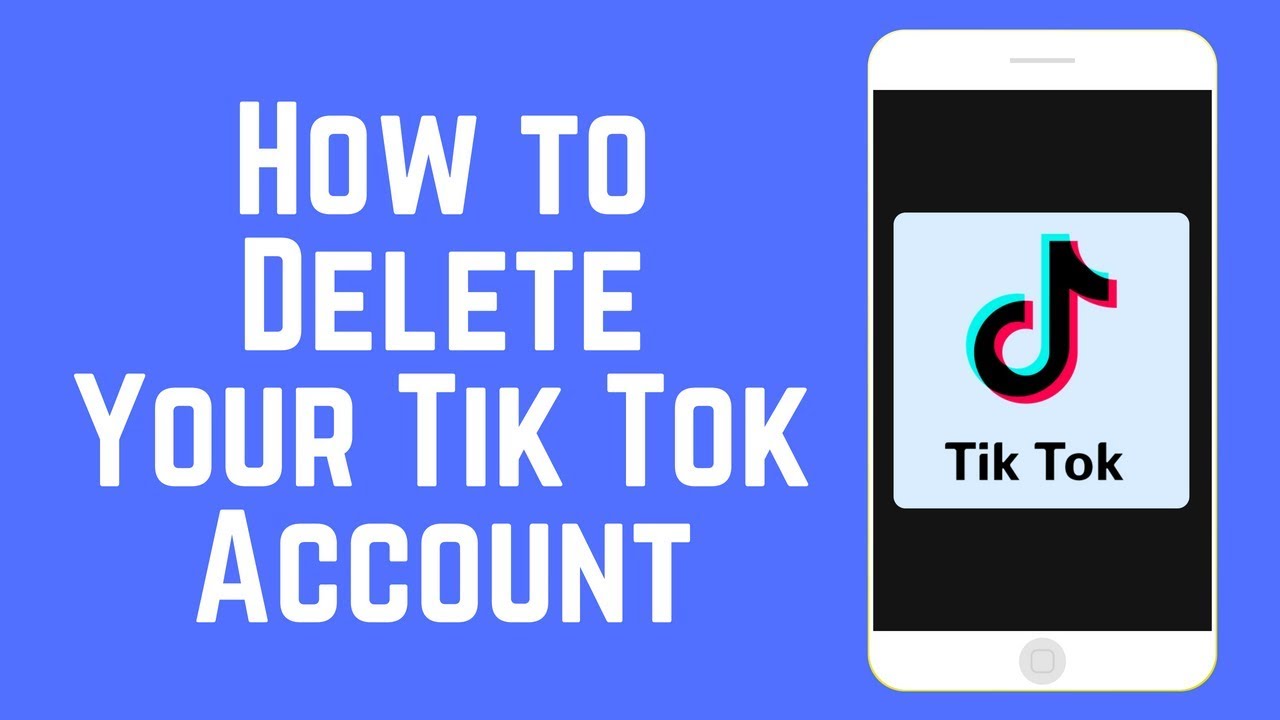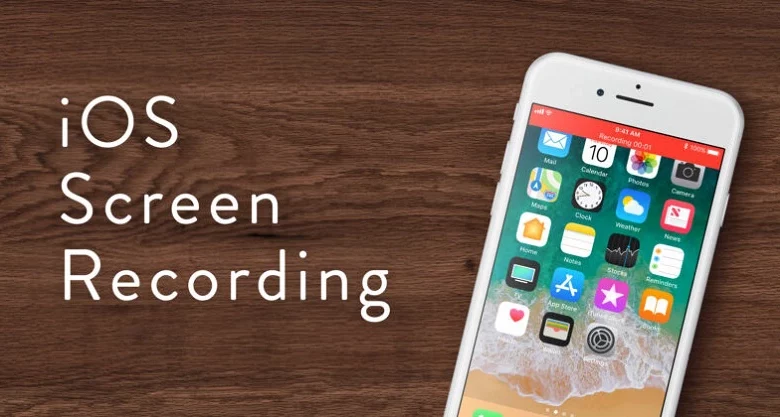
هل تريد معرفة كيفية تصوير شاشة آيفون فيديو مع امكانية تعديله هل شعرت يومًا بالحاجة إلى تصوير تقدم لعبتك أو إنشاء برنامج تعليمي حول كيفية استخدام الايفون أو حفظ جزء من بث مباشر؟ هل تعلم أنه يمكنك القيام بكل هذا بسهولة كبيرة على جهاز الايفون باستخدام مصور الشاشة المدمج دون الحاجة إلى تثبيت أي تطبيقات خارجية؟
سنوضح لك كيف يمكنك تصوير شاشة الايفون بسهولة كبيرة باستخدام مصور الشاشة المدمج. بالإضافة إلى ذلك سنعرض كيفية تعديل تسجيلات الشاشة وتحويلها إلى مقاطع فيديو احترافية من خلال تطبيق سهل الاستخدام على جهازك الايفون.
اقرأ أيضا: أفضل بكج حماية للايفون
كيفية تمكين / تنشيط تصوير الشاشة على الايفون
قبل أن تتمكن من بدء تصوير الشاشة على جهاز الايفون، تحتاج إلى تمكين أو إعداد ميزة تصوير الشاشة على الايفون. إذا كنت تستخدم أي iPhone ينتمي إلى أي جيل بعد iPhone 6 (مثل SE و iPhone 6 / 6s و iPhone 7/7 Plus و iPhone 8/8 Plus و iPhone 11 و 11 Pro و 11 Pro Max و iPhone 12 ، 12 Max ، 12 Pro و 12 Pro Max ، iPhone X ، iPhone XR ، iPhone XS أو XS Max) تحتاج أولاً إلى التأكد من تحديث iOS الخاص بك إلى iOS 14. بمجرد الانتهاء ما عليك سوى اتباع الخطوات أدناه لتمكين تصوير الشاشة على جهاز الايفون.
الخطوة 1: اذهب إلى “الإعدادات” وافتح “مركز التحكم”. انقر بعد ذلك على “تخصيص عناصر التحكم”. إذا لم يكن مفتاح “الوصول ضمن التطبيقات” ممكّنًا (أخضر) ، فانقر لتمكينه.
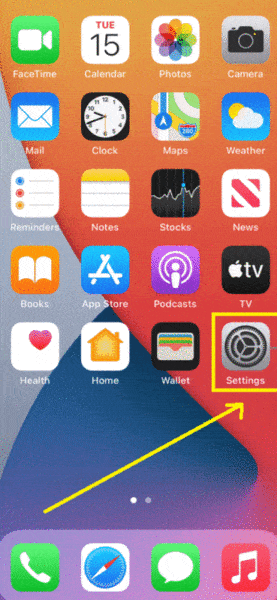
الخطوة 2: الآن ابدأ بالتمرير وابحث عن خيار “تصوير الشاشة” وانقر فوق إشارة الجمع الموجودة بجانبه. سترى الآن نقل خيار “تسجيل الشاشة” إلى قسم “التضمين”.

ملاحظة: إذا أردت تعطيل تصوير الشاشة فقط ارجع إلى شاشة “التضمين” وانقر على علامة الطرح الحمراء المجاورة لها.
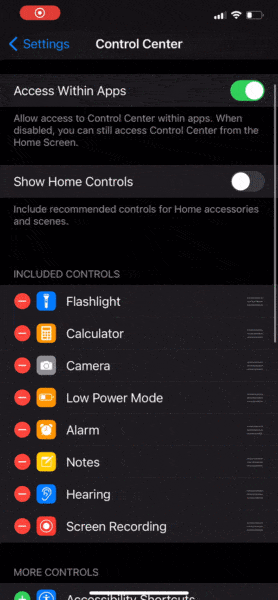
اقرأ أيضا: أفضل تطبيق صيانة الجوال في المنزل .. القائمة الكاملة 2022
كيفية تسجيل الشاشة على iPhone X و XR و 11 و 12
بمجرد الانتهاء من تمكين وظيفة تصوير الشاشة على جهاز الايفون، فمن السهل تصوير شاشتك. دعنا نرى كيف يمكنك تصوير الشاشة على جميع الفئات من iPhone X و XR و 11 و 12:
الخطوة 1: ابدأ التمرير لأسفل على هاتفك لفتح مركز التحكم في الايفون وانقر على أيقونة “Screen Record”.
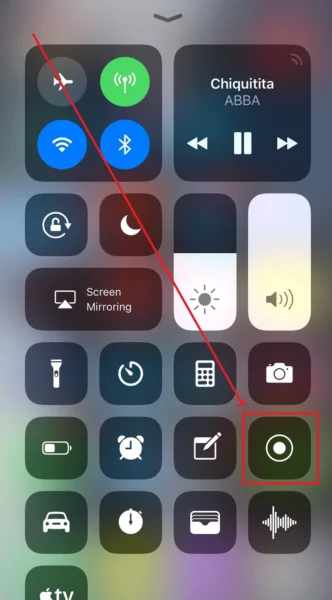
يمكنك القيام بذلك من شاشة القفل أو أثناء إلغاء قفل iPhone 12 (والإصدارات الأخرى من iPhone 12).
انتظر لمدة 3 ثوان حتى يبدأ التسجيل. ستقوم الآن بتسجيل كل شيء على شاشتك.
الخطوة 2: لإيقاف التسجيل انقر فوق شريط الحالة الأحمر أعلى يسار الشاشة. ثم انقر على “إيقاف”. يتم حفظ الفيديو المسجل تلقائيًا في صورك. يمكنك أيضًا التمرير لأسفل لفتح مركز التحكم والنقر فوق زر التسجيل مرة أخرى لإيقاف تسجيل شاشتك.
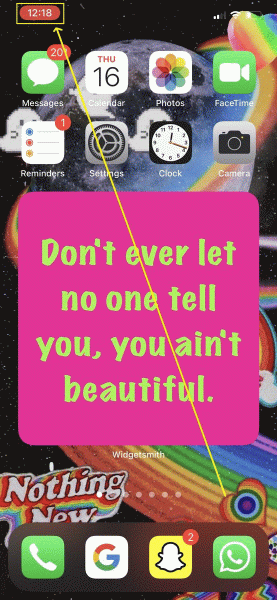
سيتم تسجيل الإشعارات والمكالمات الهاتفية تلقائيا، لذا ربما سترغب في تشغيل وضع “عدم الإزعاج” عندما تقوم بتسجيل الشاشة. يمكنك القيام بذلك عن طريق الانتقال إلى مركز التحكم في جهاز الأيفون والنقر على أيقونة half moon.
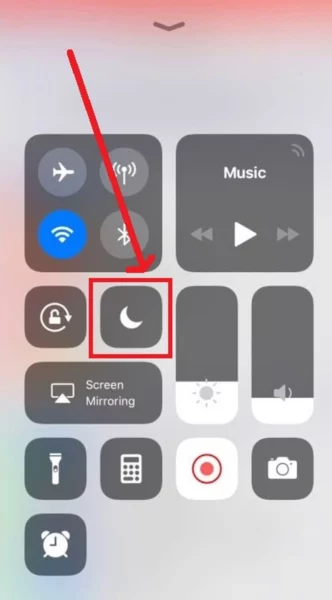
بشكل افتراضي سيتم تسجيل جميع الأصوات على جهاز الايفون في هذه العملية. ولكن لا داعي للقلق سنوضح لك كيفية إزالة الأصوات غير المرغوب فيها من مقاطع الفيديو الخاصة بك.
اقرأ أيضا: كيفية إخفاء التطبيقات في هواوي .. أفضل الطرق 2022
كيفية تسجيل الشاشة على iPhone SE و 6s و 7 و 8
إن كنت ترغب في تسجيل الشاشة على جيل أقدم من الايفون، فمن المحتمل أن يكون لديك إصدار أقدم من iOS. إذا كان لديك iOS 11 أو 12 وكنت تستخدم iPhone SE أو iPhone 6 أو 6s أو iPhone 7 أو iPhone 8 ، فإليك كيفية تسجيل شاشتك.
الخطوة 1: مرر لأعلى على هاتفك لفتح مركز التحكم في الايفون وانقر على أيقونة “Screen Record”.

انتظر لمدة 3 ثوان حتى يبدأ التسجيل. ستقوم الآن بتسجيل كل شيء على شاشتك.
الخطوة 2: لإيقاف التسجيل انقر فوق شريط الحالة الأحمر أعلى الشاشة. انقر على “إيقاف”. سترى إشعارًا يفيد بأن الفيديو المسجل تم حفظه في صورك. انقر فوق هذا الإشعار لعرض مقطع الفيديو الخاص بك بسرعة. يمكنك أيضًا فتح مركز التحكم والنقر فوق زر التسجيل مرة أخرى لإيقاف تسجيل شاشتك.
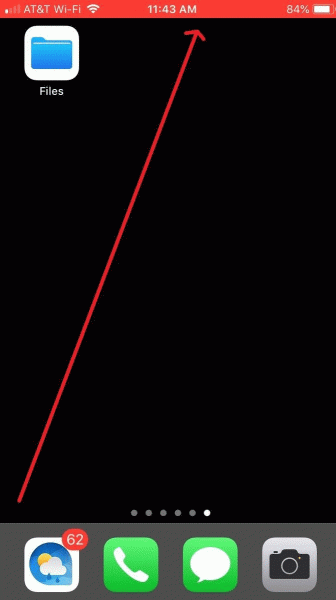
ملاحظة: تأكد من أن لديك أحدث إصدار من iOS لتتمكن من استخدام تسجيل الشاشة والميزات الأخرى ذات الإمكانات الأفضل.
اقرأ أيضا: أفضل محركات البحث 2022
كيفية تسجيل الشاشة والصوت على جهاز الايفون
بشكل افتراضي سيتم تسجيل الصوت من جهاز الايفون عند تسجيل شاشتك. إن كنت تريد تضمين تعليق صوتي أو سرد في التسجيل الخاص بك، فيمكنك القيام بذلك من خلال إعداد واحد بسيط. لنتعرف على كيفية تسجيل الشاشة والصوت على جهاز الايفون.
الخطوة 1: ابدأ بالتمرير لأسفل (أو اسحب لأعلى وفقًا لنظام iOS الخاص بك) من الزاوية العلوية اليمنى من الايفون لفتح مركز التحكم واضغط لفترة طويلة على رمز “Screen Record”.
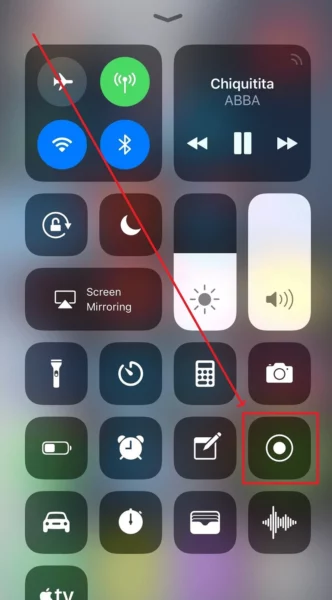
الخطوة 2: الآن اضغط على أيقونة الميكروفون. سوف يتحول إلى اللون الأحمر. بعد ذلك، اضغط على زر “بدء التسجيل”.
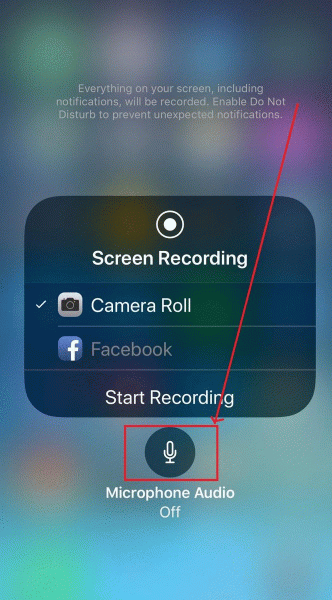
الآن أنت تسجل شاشتك مع الصوت. ابدأ بالتحدث لتسجيل فيديو تعليمي أو أي نوع آخر من الفيديو الذي تريده.
ملاحظة: لا يمكنك تسجيل تطبيقات البث مثل Netflix أو Disney + أو Amazon Prime Video باستخدام هذه الخاصة على جهاز الايفون لأن ذلك يتعارض مع شروط وأحكام هذه الخدمات.
الخطوة 3: لإيقاف التسجيل، انقر فوق شريط الحالة الأحمر أعلى يسار الشاشة. انقر على “إيقاف”. يتم حفظ الفيديو المسجل تلقائيًا في صورك. يمكنك أيضًا فتح مركز التحكم والنقر فوق زر التسجيل مرة أخرى لإيقاف تسجيل شاشتك.
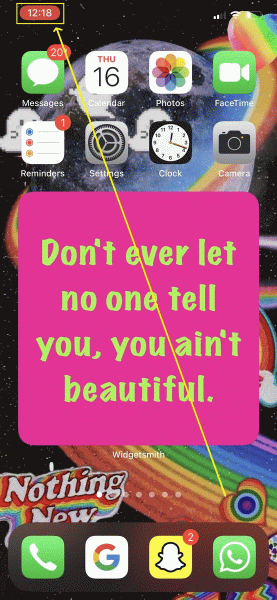
اقرأ أيضا: العاب اون لاین للكمبیوتر .. مجموعة ألعاب 2022
كيفية العثور على تسجيلات الشاشة
يمكنك العثور على تسجيلات شاشتك في معرض الصور الخاص بك في ألبوم يسمى “تسجيلات الشاشة”. لمشاهدته، افتح ألبومك وانظر إلى العنصر الأحدث.
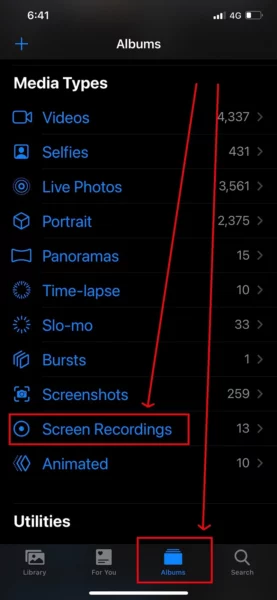
اقرأ أيضا: أفضل تطبيقات الترجمة الصوتية على اندرويد وايفون 2022
كيفية تعديل تسجيلات الشاشة وتحويلها إلى مقاطع فيديو احترافية
إن كنت ترغب في تعديل فيديو تسجيل شاشة الايفون بشكل احترافي، يمكنك القيام بذلك باستخدام Filmr. وهو تطبيق متاح حاليًا لجميع مستخدمي iOS يمكنك من إنشاء مقاطع فيديو بسهولة جدا.
قم بتنزيل Filmr واتبع الخطوات البسيطة أدناه لبدء تحرير تسجيل الشاشة أو مقاطع الفيديو الأخرى!
الخطوة 1: بعد تنزيل تطبيق Filmr إبدأ بتشغيله على جهاز الايفون. انقر الآن على أيقونة “Camera Roll” في الجزء السفلي الأيسر من شاشتك وحدد تسجيلات الشاشة التي تريد تحريرها. اضغط على زر “استيراد” لاستيراد تسجيلات الشاشة الخاصة بك إلى Filmr.
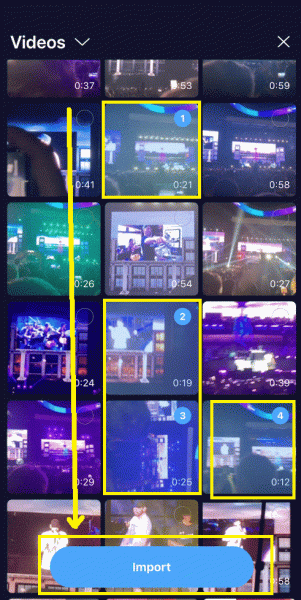
ملاحظة: يمكنك أيضًا تحديد واستيراد مقاطع فيديو متعددة من ألبوم الكاميرا إلى Filmr.
الخطوة 2: الشيء الرائع في Filmr هو واجهة التحرير المصممة للهاتف الذكي فقط. سترى الآن جميع المقاطع التي قمت باستيرادها في تسلسل. اسحب المقاطع لأعلى أو لأسفل لتغيير موضعها إذا كنت تريد تغيير ترتيب وقت تشغيل المقاطع.
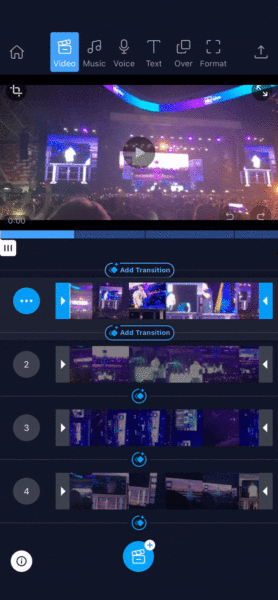
الخطوة 3: قم بقص مقطع بالنقر فوق طبقة المقطع وحرك الأسهم يمينًا أو يسارًا في البداية والنهاية. بكل بساطة.
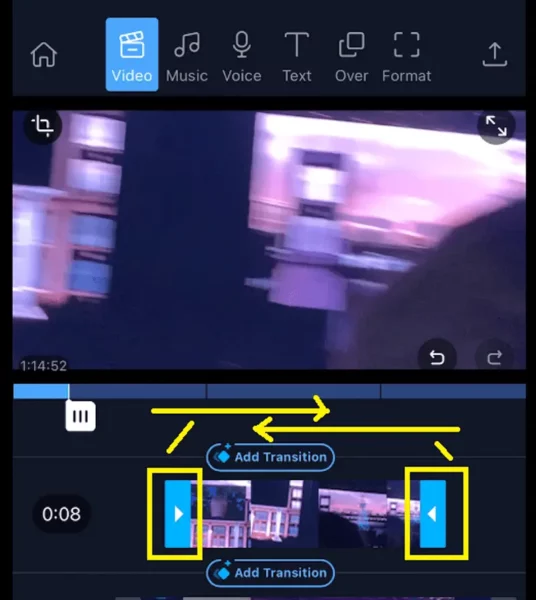
الخطوة 4: اضغط على النقاط الثلاث في الزاوية اليسرى قبل مقطع لفتح إعداداتك. يمكنك تقسيم مقطع من هنا وإضافة تأثيرات وفلاتر وتسريع الفيديو أو إبطائه وضبط حجم المقطع وغير ذلك الكثير.
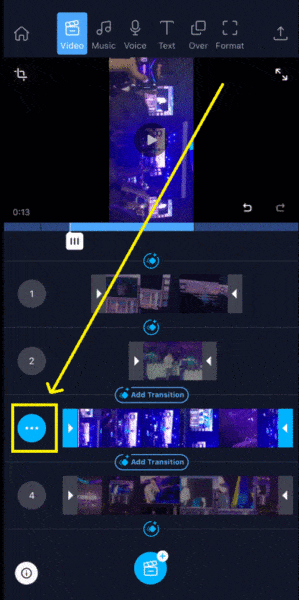
ملاحظة: على عكس تطبيقات تحرير الفيديو الأخرى، فإن تقسيم مقطع سهل حقًا على Filmr لأنه عندما تقوم بتقسيم المقطع أو تقسيمه إلى أجزاء تظهر الأجزاء أيضًا كمقطع منفصل تلقائيًا.
الخطوة 5: يمكنك إضافة تأثيرات إلى مقاطع الفيديو عن طريق النقر على النقاط الثلاث بجوار كل مقطع والضغط على خيار “التأثيرات”.
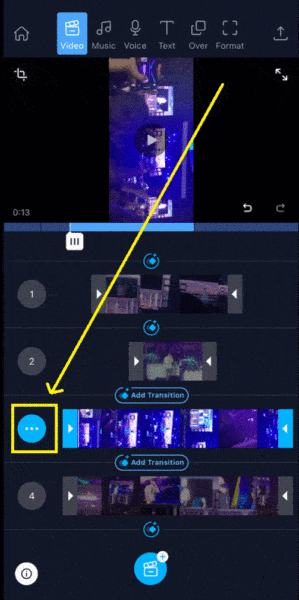
الخطوة 6: أضف انتقالات بين المقاطع لجعل الفيديو يبدو أكثر احترافية من خلال النقر على زر أو أيقونة الانتقال بين كل مقطع.
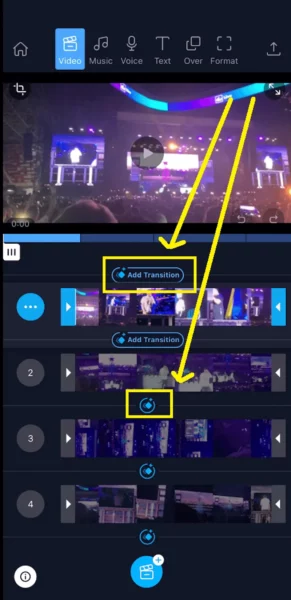
اقرأ أيضا: أقوى 7 توقعات ذكاء اصطناعي Artificial Intelligence في 2022