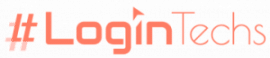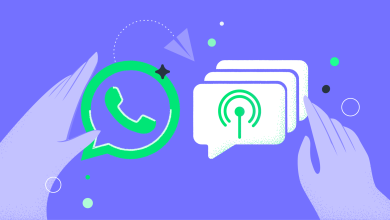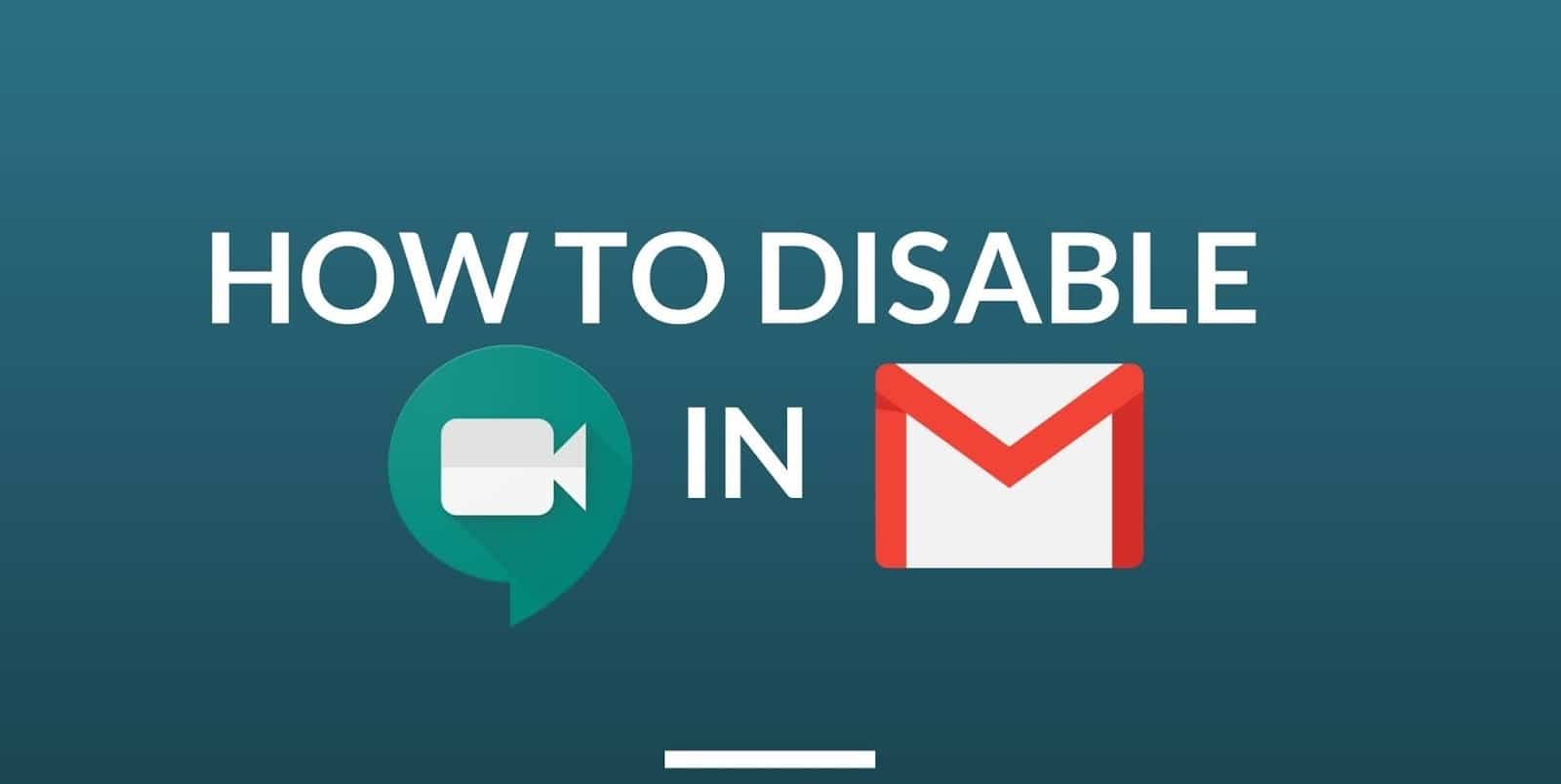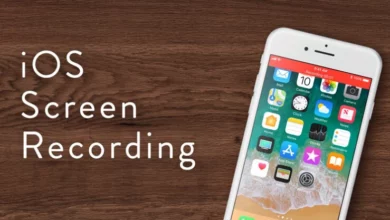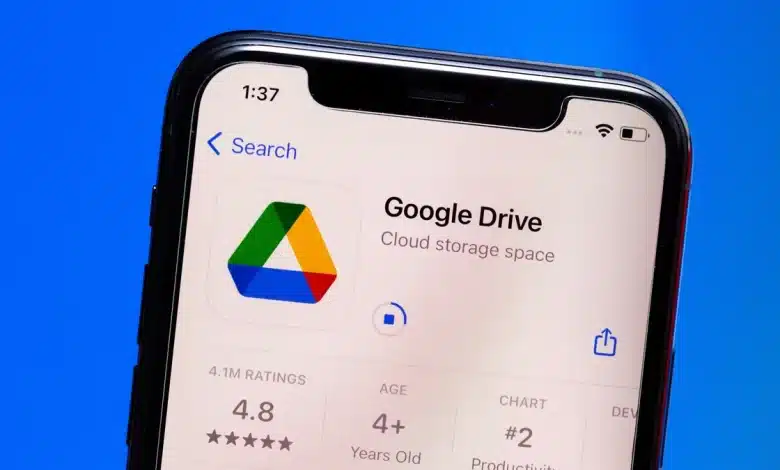
أي شخص تعرض لتوقف جهاز الكمبيوتر الخاص به وهو يعمل ويكتب شيء مهم لذلك سيكون ممتناً لـ جوجل درايف، وهو أحد أفضل خيارات التخزين السحابي المتاحة، ولكن هذا ليس كل شيء جيد.
جوجل درايف هو الخيار المفضل للعديد من الفرق المهنية في العديد من الصناعات التي تعمل معاً كل يوم، بما في ذلك لوجن تيكس، لقد تعلمنا بعض النصائح والحيل في جوجل درايف التي حسنت بالتأكيد الإنتاجية في العمل.
اقرأ أيضاً: 9 ميزات مخفية في ايفون يجب أن تستخدمها
أفضل نصيحة من جوجل درايف لتوفير الوقت
إليك 11 نصيحة من جوجل درايف لتوفير الوقت:
استخدم رسومات جوجل لتحرير الصور
إذا كنت بحاجة إلى تحرير صورة في لمح البصر، ولكن ليس لديك حق الوصول إلى Photoshop، فيمكنك القيام بما هو أسوأ من استخدام رسومات جوجل ولا يحتوي على أي شيء يشبه وظائف مجموعة صور Adobe ، ولكنه مجاني ويسهل الوصول إليه.
من شاشة جوجل درايف الرئيسية، حدد ببساطة My Drive ثم انقر فوق المزيد وستحتوي هذه القائمة الموسعة على رسومات جوجل، من بين تطبيقات أخرى مفيدة.
استخدم البحث المتقدم لتصفية النتائج
أولئك الذين لديهم العشرات أو حتى المئات من المستندات ذات العناوين المتشابهة قد يواجهون صعوبة في العثور بالضبط على “1.docx” الذي يبحثون عنه وفي مثل هذه الحالة، يكون شريط البحث الافتراضي أقل من مفيد.
لحسن الحظ، من خلال تحديد رمز التصفية على الجانب الأيمن من شريط البحث، يمكنك تطبيق معلمات إضافية للبحث عن طريق، بما في ذلك: المالك والنوع وتاريخ التعديل ومجموعة من الميزات المميزة الأخرى.
تثبيت الوظائف الإضافية
إذا كنت تستخدم إصدار الفانيليا من جوجل درايف، فمن المحتمل أنك في عداد المفقودين ويشبه إلى حد كبير تطبيقات iOS و Android و Chrome له امتداداته، يحتوي Google Drive Workspace على وظائف إضافية.
مع وجود عدد كبير من العروض المجانية التي تم تنزيلها بواسطة ملايين المستخدمين، يمكنك إضافة قدر كبير من الميزات الجديدة إلى محرك الأقراص الخاص بك دون أي تكلفة وتعد الوظائف الإضافية مثل Automagical Forms خياراً مجانياً رائعاً لتحويل ملفات PDF.
ما عليك سوى النقر فوق زر علامة الجمع في الجزء السفلي الأيمن من الشاشة، ثم تصفح الوظائف الإضافية والبحث عنها وتنزيلها من Workspace Marketplace.
الوصول إلى الملفات دون اتصال
تخيل السيناريو: تحتاج إلى إنهاء مستند في ساعة، لكنك على وشك الخروج حيث لن يكون لديك تغطية خلوية كارثة، أليس كذلك؟ وغير قادر على تمكين العمل دون اتصال.
باستخدام وضع عدم الاتصال، يمكنك العمل على المستندات حتى في حالة عدم وجود اتصال بالإنترنت بالطبع ، سيتعين عليك إعداد هذا قبل انقطاع الإنترنت، بينما لا يزال لديك اتصال.
انتقل إلى إعدادات درايف الخاصة بك، ثم إلى عام وتأكد من تحديد وضع عدم الاتصال وسيتعين عليك جعل المستندات أو الملفات الفردية متاحة بلا اتصال بالإنترنت وللقيام بذلك، أثناء وجودك في مستند، حدد ملف ثم اجعله متاحاً في وضع عدم الاتصال.
مشاركة الملفات مع الآخرين
تتمثل إحدى أكبر مزايا استخدام مجموعة مكتب جوجل مقارنةً بـ Microsoft في القدرة على مشاركة المستندات والأوراق والشرائح والنماذج بنقرة زر واحدة.
ما عليك سوى تحديد زر المشاركة في الزاوية اليمنى العليا ثم كتابة اسم شخص ما في جهات الاتصال الخاصة بك التي ترغب في المشاركة معها.
في الشركات والشبكات الكبيرة، هذه الميزة لا تقدر بثمن في التأكد من أن الجميع يعملون بنفس المواد والمعلومات وهذه طريقة رائعة لتجاوز حد مرفقات جميل البالغ 25 ميغابايت.
مسح من هاتفك
باستخدام تطبيق جوجل درايف على هاتفك، يمكنك بالفعل التقاط صورة بهاتفك ومسحها ضوئياً وتحميلها مباشرة إلى درايف الخاص بك وما عليك سوى فتح التطبيق وتحديد رمز علامة الجمع والنقر فوق مسح ضوئي ثم التقاط صورة بهاتفك.
تعدد المهام في محرك الأقراص
لست بحاجة إلى فتح العديد من علامات التبويب عند استخدام أي تطبيق من تطبيقات جوجل درايف وتفتح وظيفة الاستكشاف شريطاً جانبياً على شاشتك حيث يمكنك البحث في الشبكة عن المعلومات والمراجع أو البحث عن الصور وحتى التصفية من خلال محرك الأقراص الخاص بك والملفات المشتركة وما عليك سوى تحديد زر الاستكشاف في الزاوية اليمنى السفلية من شاشتك.
إزالة التنسيق المعقد
عند نسخ المعلومات ولصقها في مستند من مصادر متعددة، قد يبدو الأمر وكأنه فوضى ويصعب العمل من خلاله ولمسح كل التنسيقات من النص في محرر مستندات جوجل وإعادته إلى النص القياسي، ما عليك سوى تمييزه وتحديد “أدوات” من شريط الأدوات ثم النقر فوق مسح كل التنسيقات أو حتى استخدام الاختصار Ctrl + \ في Windows و Cmd + \ على Mac ويمكنك أيضاً إزالة جميع التنسيقات عند لصق النص: اضغط على Ctrl + Shift + V في نظام Windows أو Cmd + Shift + V في نظام Mac.
قم بوضع نجمة المستندات المستخدمة بشكل متكرر بنجمة
إذا وجدت نفسك تبحث عن نفس المستندات والأوراق وما إلى ذلك مراراً وتكراراً، فلماذا لا تضيفها إلى قائمتك المميزة بنجمة بدلاً من ذلك، فيمكنك العثور عليها في علامة تبويب منفصلة في ثوانٍ.
للقيام بذلك، ما عليك سوى النقر بزر الماوس الأيمن فوق المستند وتحديد Add to Starred ويمكنك الآن العثور عليه في علامة التبويب المميزة بنجمة في شاشة جوجل درايف الرئيسية.
إنشاء مساحة درايف مشتركة
ليست هناك حاجة لإرسال نسخ مختلفة من المستندات عبر البريد الإلكتروني باستمرار بين أعضاء الفريق وباستخدام مساحة درايف مشتركة، يمكن لأي شخص تقوم بدعوته الوصول إليه وحتى تعديله مباشرةً في المستند.
إنه أمر بسيط إلى حد ما، ما عليك سوى تحديد مساحات درايف المشتركة، ثم النقر على إنشاء مساحة درايف مشتركة والآن ببساطة قم بتسميته ودعوة فريقك للتعاون.
انقاذ الوثائق من سلة المهملات
لقد حذفنا جميعاً شيئاً مهماً عن طريق الخطأ من قبل ومثل الكثير من سلة المحذوفات على نظام ويندوز، فإن جوجل درايف قد انقذك.
ستبقى العناصر الموجودة في سلة المهملات لمدة 30 يوماً، انقر فوق زر Bin، أسفل اليسار، ثم انقر بزر الماوس الأيمن فوق مستند إما لاستعادته أو إدانته بالمسح إلى الأبد.
اقرأ أيضاً: 5 طرق لـ تحسين صوت هاتف سامسونج جالاكسي