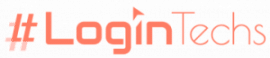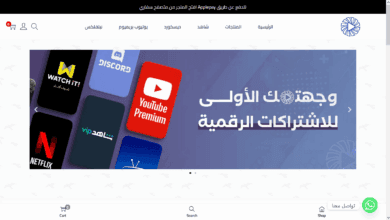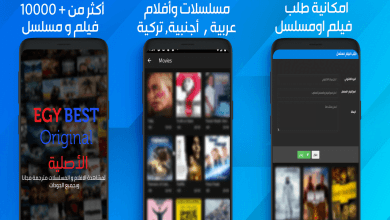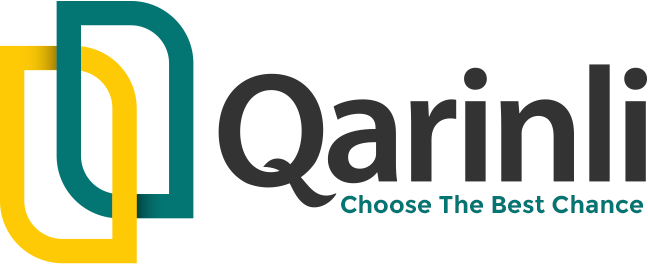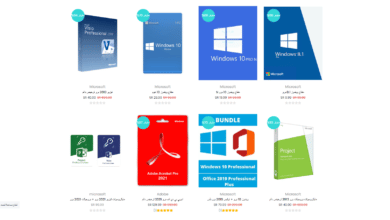كيفية تعديل بروفايل لينكد ان بسرعة

إذا قمت بتأجيل تعديل بروفايل لينكد ان لفترة طويلة، فلا تيأس حيث يمكن إعطائه مرة جديدة للتحديث وبسهولة وذات
مغزى بمجرد التركيز على هذه الأقسام الخمسة الرئيسية للملف الشخصي.
اكتب عنواناً يُروِّج لك من أجل تعديل بروفايل لينكد
إن عنوان الـ LinkedIn الخاص بنا هو عبارة قصيرة تظهر تحت الاسم، هذا العنوان هو من أجل جذب المشغلين ويجب أن يُوضح العنوان
ما تفعله أو ما تستطيع القيام به وينبغي أن يَصل الباحثون إلى تلك النقاط باستخدام الكلمات الرئيسية.
اقرأ أيضاً:
المنصة السحابية MediaFire : كيفية الاستخدام والميزات
تحديث صورة الملف الشخصي
في التصوير الفوتوغرافي أو النمذجة أو التمثيل، فإن صورة الرأس هي شيء كلاسيكي وعادي فهي لن تجلب لك مقابلة عمل رائعة، لالتقاط صورة،
اطلب مساعدة صديق أو فرد من العائلة، ارتدِ قميصاً مناسباً لأنه قد يظهر في الصورة النهائية، وحاول أن تبتسم،
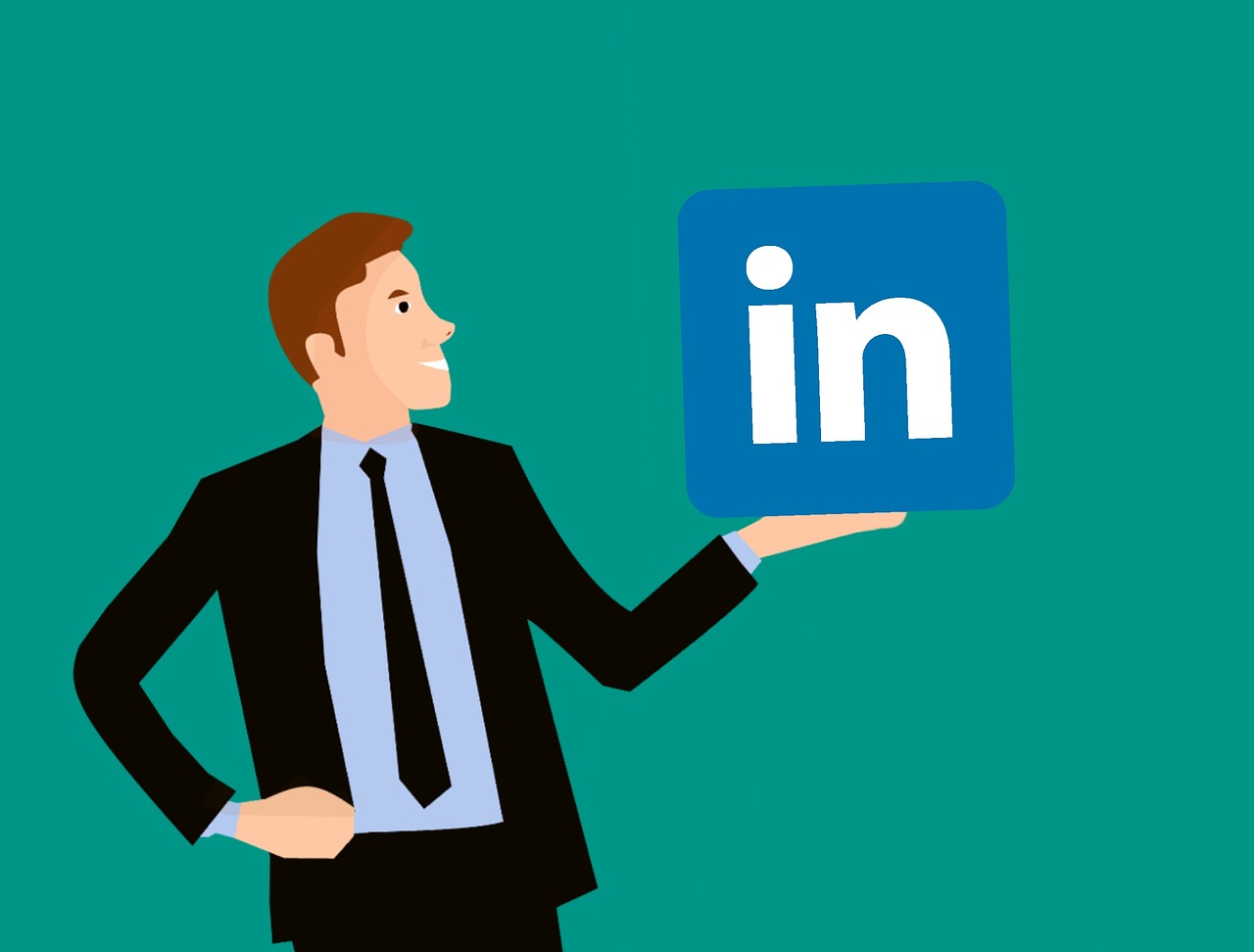
تواجد في ضوء النهار الطبيعي وقم بالوقوف أمام خلفية مُحايدة ولا تُلقي أي ظلال واضحة واطلب من صديقك إخبارك
بتعديل طريقة ظهورك بحيث يظهر القليل من كتفيك في الصورة أيضاً، بحيث يمكنك دائماً الاقتصاص منها، التقط 15 صورة على الأقل
اقرأ أيضاً:
أفضل الهواتف ذات كاميرات مُنخفضة التكلفة في 2020
منذ البداية، إذا كان لديك 15، فلا بُد أن يكون إحداها لائقاً، قبل عصر الإنترنت، كان يُطلب من الباحثين عن عمل في الولايات المتحدة
ألا يضعوا صورتهم على السيرة الذاتية (على الرغم من أنها كانت عادة مألوفة في بلدان أخرى)، ناهيك عن المعلومات الشخصية الأُخرى
مثل الحالة الاجتماعية أو تاريخ الميلاد والتي يُمكن أن تكون نقاط تميُز محتملة، اليوم، من الصعب الالتفاف على حقيقة أن أي

شخص يمكنه محاولة العثور على صورتك وتفاصيل أخرى عنك عبر الإنترنت، على الأقل مع LinkedIn، فأنت تتحكم في الصورة التي تظهر.
انتقي الكلمات الرئيسية
تظهر الكلمات الرئيسية في أماكن قليلة في الملف الشخصي على LinkedIn، أهم مكان تظهر فيه هو في العنوان والمكان الثاني
الأكثر أهمية هو المهارات، مجال المهارات ليس أكثر من قائمة بالكلمات الرئيسية، عندما يبحث العملاء عن المرشحين
اقرأ أيضاً:
Facebook .. تنزيل وتحميل الفيديوهات من الموقع
على LinkedIn، فإنهم يُدخلون المتطلبات التي يُقدمها لهم صاحب العمل، إن المتطلبات عادةً ما تكون قائمة من المهارات،
فمن أجل زيادة فرصك في الحصول على وظيفة تتماشى مع مهاراتك،

تأكد من إدراجك لأفضل الكلمات التي تعكس تجربتك
وهنا عندما تفتح هذه القائمة لتحديثها، سيقترح لك LinkedIn كثير من المهارات، نظراً لأن مهاراتك هنا هي كلمات يجب
أن تُطابق كلمات يبحث عنها صاحب العمل، وتأكد من سردها بكثرة ووضوح.
تحديد المنطقة الجغرافية عند تعديل بروفايل لينكد
يطلب منك LinkedIn أن تذكر أنك في مكان ما، يجب على الأقل تسمية بلد، وأبعد من ذلك، فإن مقدار المعلومات التي تدخلها يَرجع للمُستخدم،
اقرأ أيضاً:
كيفية جعل جوجل كروم هو المتصفح الافتراضي
إذا كنت تبحث عن عمل، فمن المفيد تحديد موقع معين، ويجب عليك إدخال الرمز البريدي للحصول على قائمة بالاحتمالات
واعتماداً على مكان وجودك، قد ترى اسم مدينة أو بلدة أو مقاطعة
إذا كنت داخل حدود منطقة أكبر من المدينة وإن اختيارها
بدلاً من المدينة سيساعدك في إنشاء شبكة أوسع من الفرص، إذا كنت تعيش حالياً في موقع وتخطط للانتقال إلى مكان آخر
تبحث فيه عن عمل، عليك التفكير في تحديث موقعك قبل الانتقال الفعلي فقد يستغرق الأمر شهوراً بين الوقت الذي تُعرب
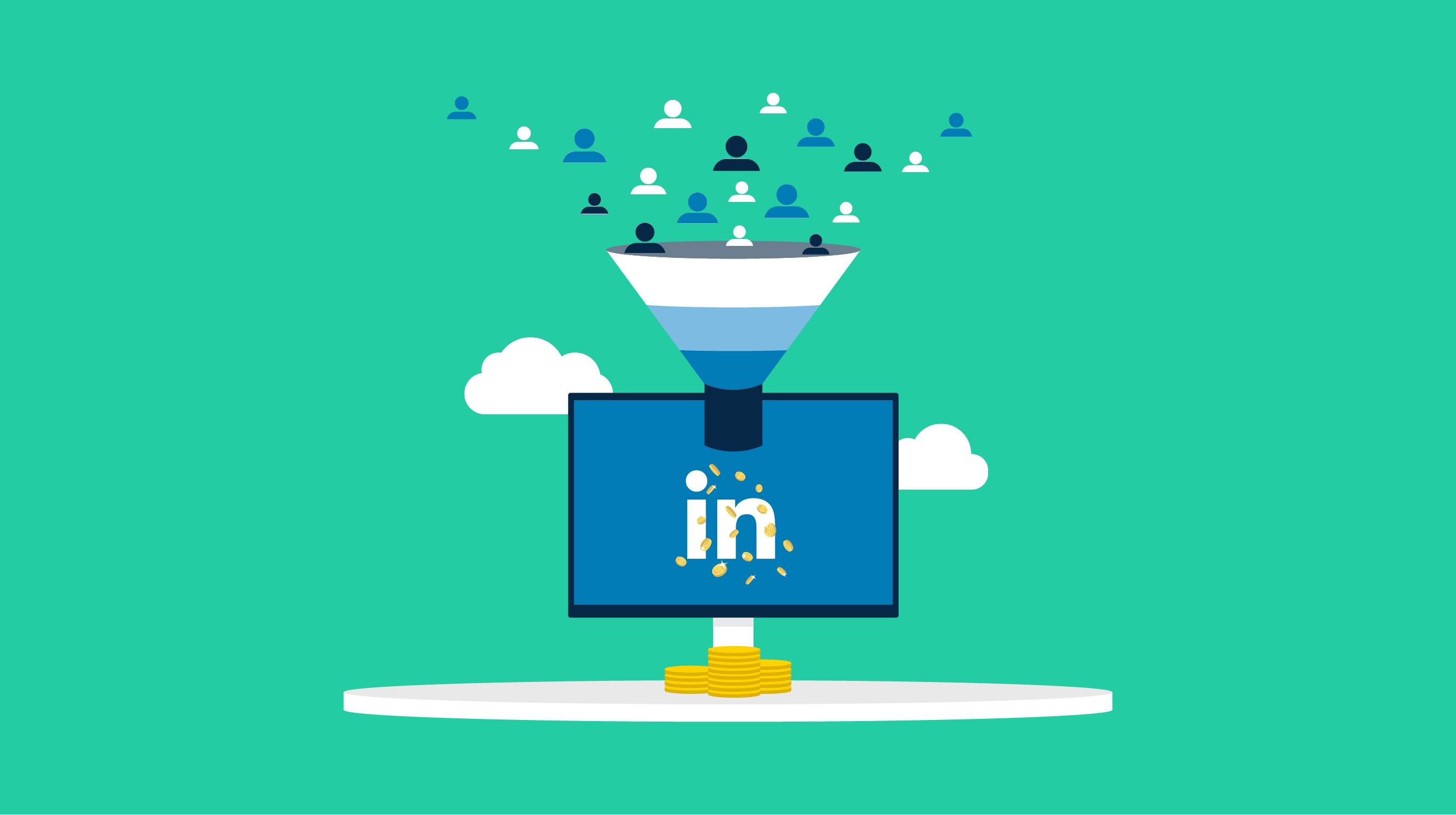
اقرأ أيضاً:
دليل استخدام جوجل درايف Google Drive
فيه العامة عن اهتمامها بالمرشح وعندما يحصلون على عرض عمل أو يتفقون على تاريخ البدء.
الإشارة إلى الانفتاح على فرص عمل أخرى
الإعلان عن نفسك كمرشح وظيفي محتمل لا يمر جيداً عندما تكون في الوقت الحالي موظفاً في مكان آخر لذلك لدى LinkedIn
إعداداً يمكن تشغيله بحيث يخبر المشغلين على موقعه بأنك منفتح على الاتصال بهم بشأن الفرص الجديدة، عند تشغيل هذا الإعداد،
لن يتمكن أي شخص آخر من رؤيته، فقط الأشخاص الذين لديهم حسابات تشغيل.
انتقل إلى ملفك الشخصي وانظر أسفل العنوان مباشرة، عند النقر لتمكين هذه الميزة، يطلب LinkedIn المزيد من المعلومات،
اقرأ أيضاً:
الآن إجراء مُكالمات Google Meet من Gmail
بما في ذلك المسميات الوظيفية والمواقع المحتملة التي ترغب في
العمل فيها، هنا يمكنك إضافة المزيد من المواقع
إلى جانب المدينة والمنطقة بالقرب من الرمز البريدي الخاص بك، كما يطلب منك الإشارة إلى “نوع الوظيفة”، أي العمل

بدوام كامل أو بدوام جزئي أو بعقد، انتبه جيداً لهذا القسم الأخير، لأنه يحتوي أيضاً على خيار للعمل عن بُعد فإذا كنت مُهتماً
بالعمل من المنزل والذي يُطلق عليه أحياناً العمل عن بُعد فتأكد من الاشتراك به.
من أجل البدء بتحديث البروفايل فيمكن اتباع الرابط التالي من أجل الوصول إلى لينكد ان:
اقرأ أيضاً:
كيفية زيادة مساحة التخزين على هاتف أندرويد
كيف يتم استخدام خرائط جوجل “Google”