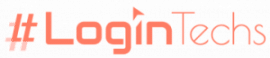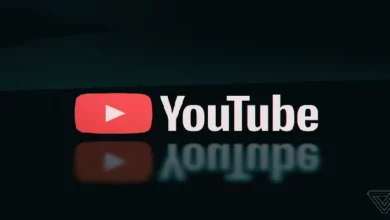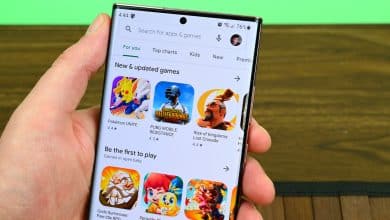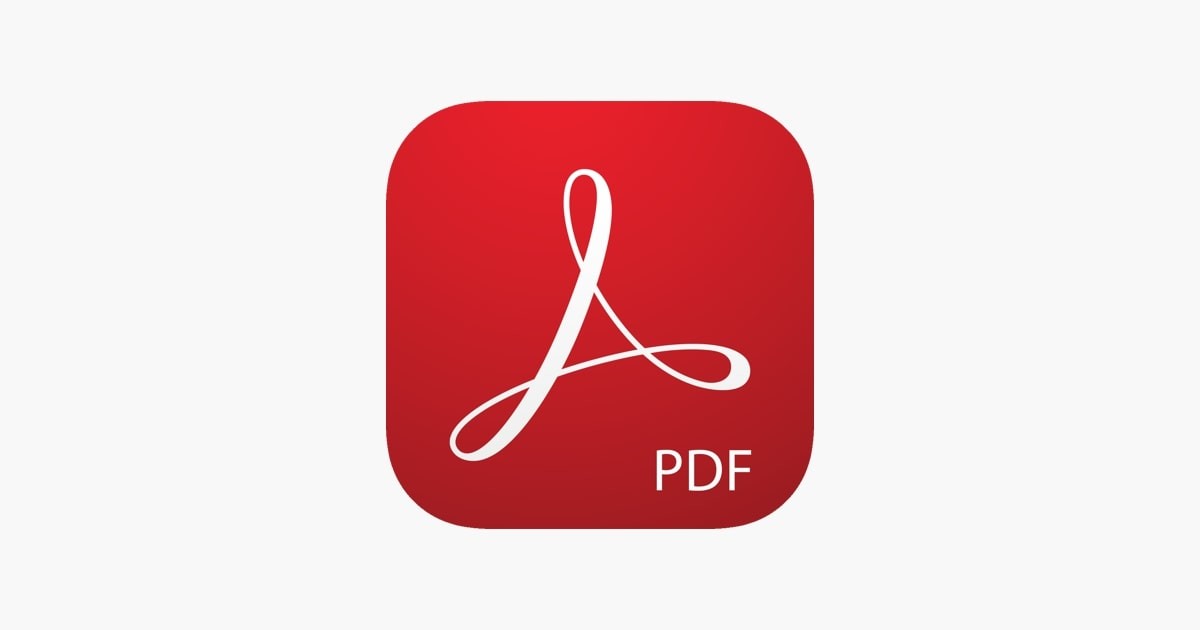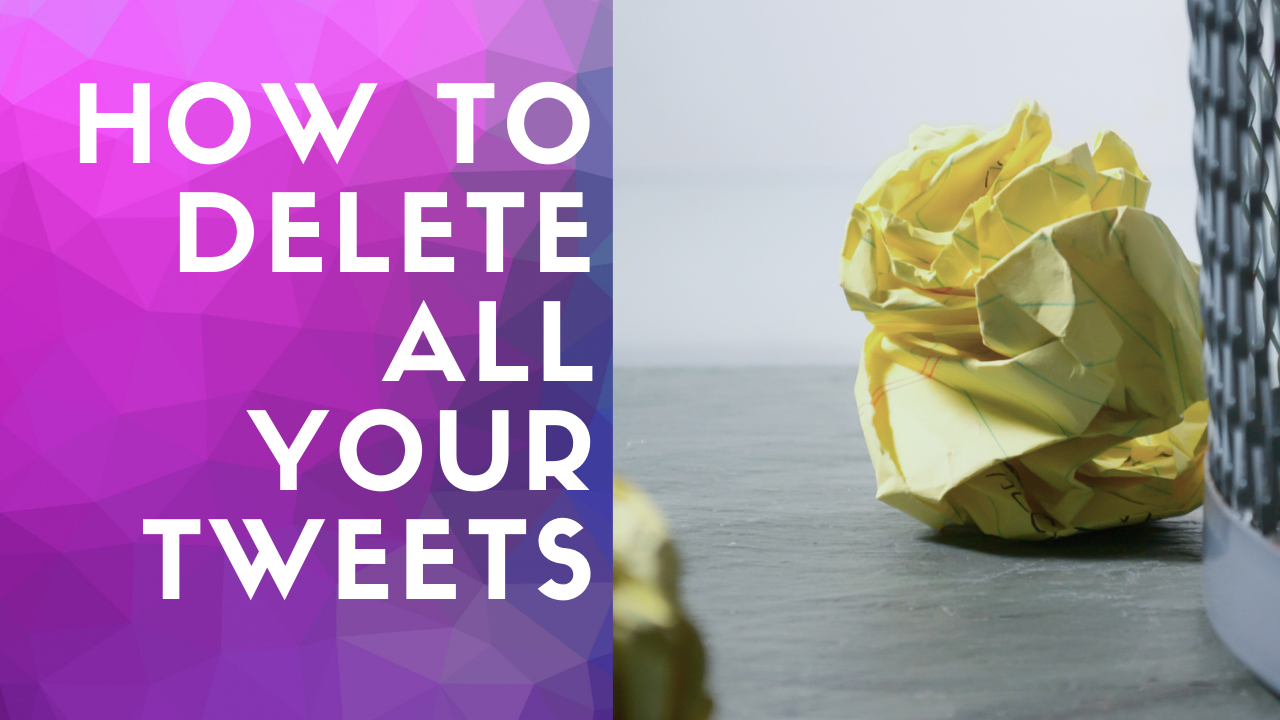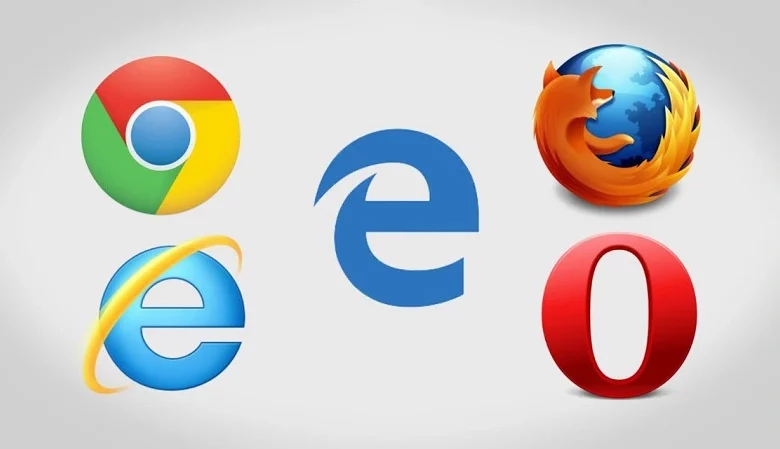
لا تحتاج إلى الاحتفاظ بـ Edge كإعداد افتراضي عندما تفضل متصفحًا آخر. في هذا الدليل سنوضح لك خطوات تغيير متصفح الانترنت الإفتراضي.

في نظام التشغيل ويندوز 10 Windows 10 بعد تثبيت جديد أو إعداد جهاز جديد يقوم النظام بتكوين Microsoft Edge كمتصفح الويب الافتراضي. بمعنى آخر هذا يعني أنه عند النقر فوق ارتباط أو قيام أحد التطبيقات بتقديم طلب ويب سيتم فتح الصفحة باستخدام Edge بغض النظر عن أي تطبيق آخر قد تكون قمت بتثبيته.
على الرغم من أن الإصدار الجديد من Microsoft Edge المستند إلى محرك Google Chromium أكثر توافقًا ويوفر دعمًا أفضل للإضافات وميزات أكثر مقارنةً بسابقه، فقد لا تزال تفضل متصفحًا آخر (مثل Mozilla Firefox أو Google Chrome أو Opera) ليكون خيار النظام الافتراضي.
إن كنت تستخدم تطبيقًا آخر لتصفح الويب ولم يتم تعيينه حاليًا كإعداد افتراضي فإن Windows 10 يتضمن خيارًا لتغيير Edge أو أي متصفح آخر لتعيين التطبيق الذي تريده.
في دليل Windows 10 هذا ستتعلم خطوات تغيير متصفح الانترنت Microsoft Edge بمستعرض ويب افتراضي بتطبيق آخر.
إقرأ أيضا: تحويل الصوره لرابط | الطريقة الكاملة 2022
كيفية تغيير متصفح الانترنت الافتراضي على Windows 10
لتعيين متصفح الويب المفضل لديك كمتصفح افتراضي جديد على نظام التشغيل ويندوز 10 Windows 10 اتبع الخطوات التالية:
- أفتح الإعدادات.
- انقر فوق التطبيقات.
- انقر فوق التطبيقات الافتراضية.
- ضمن قسم “اختيار التطبيقات الافتراضية” انقر على المتصفح الافتراضي الحالي.
- حدد المتصفح الذي تريد جعله الافتراضي الجديد. على سبيل المثال ، Firefox أو Google Chrome.
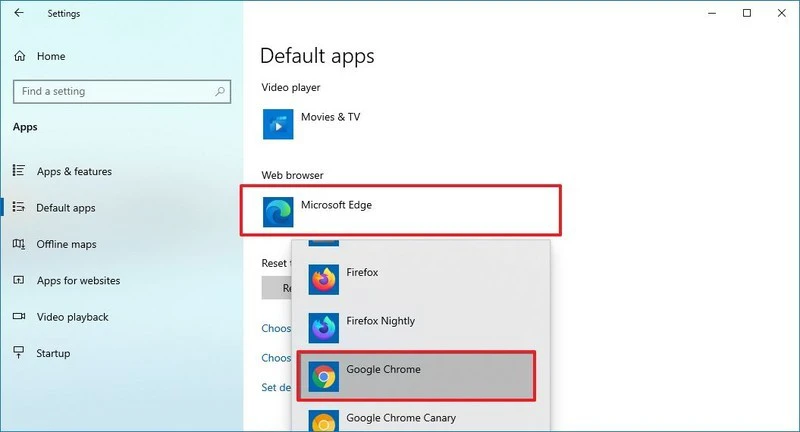
بمجرد إكمال الخطوات سيظل المتصفح السابق متاحًا على جهازك ولكن عندما يحتاج التطبيق إلى فتح صفحة ويب سيبدأ بالتطبيق الجديد الذي حددته.
إقرأ أيضا: حل مشكلة عدم ظهور الاشعارات في ويندوز 10
معلومات إضافية حول اعدادات ويندوز 10
على الرغم من أن تطبيق الإعدادات يجعلها عملية سهلة للغاية إلا أن معظم متصفحات الويب توفر خيارًا للوصول إلى صفحة الإعدادات من داخل التطبيق. على سبيل المثال إن كنت تريد تعيين Google Chrome كإعداد افتراضي جديد في هذه الصفحة (chrome: // settings / defaultBrowser) يمكنك النقر فوق الزر “اجعله افتراضيًا” للوصول إلى تطبيق “الإعدادات” لضبط الخيارات.
إقرأ أيضا: كيفية طباعة صفحات وورد متفرقة من أقسام متعددة
في Mozilla Firefox يمكنك فتح هذه الصفحة (about:preferences#general) والنقر فوق الزر جعله افتراضيًا للوصول إلى الصفحة لتغيير المتصفح الافتراضي.
إقرأ أيضا: كيف تعمل أنظمة سكادا SCADA
نحن نركز هذا الدليل على تعيين Chrome أو Firefox كإعداد افتراضي جديد على Windows 10 ولكن يمكنك تحديد أي متصفح تفضله.
إقرأ أيضا: أفضل برامج ارسال التطبيقات بالبلوتوث