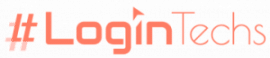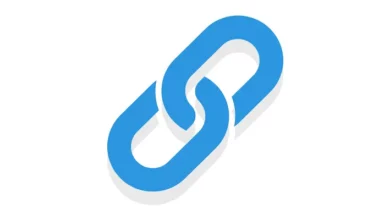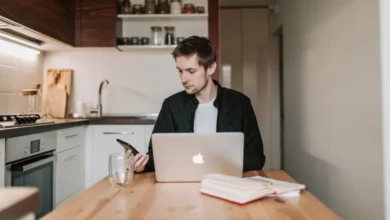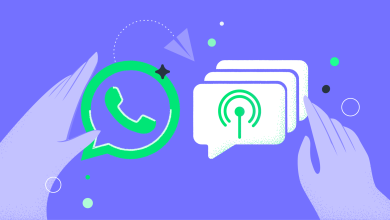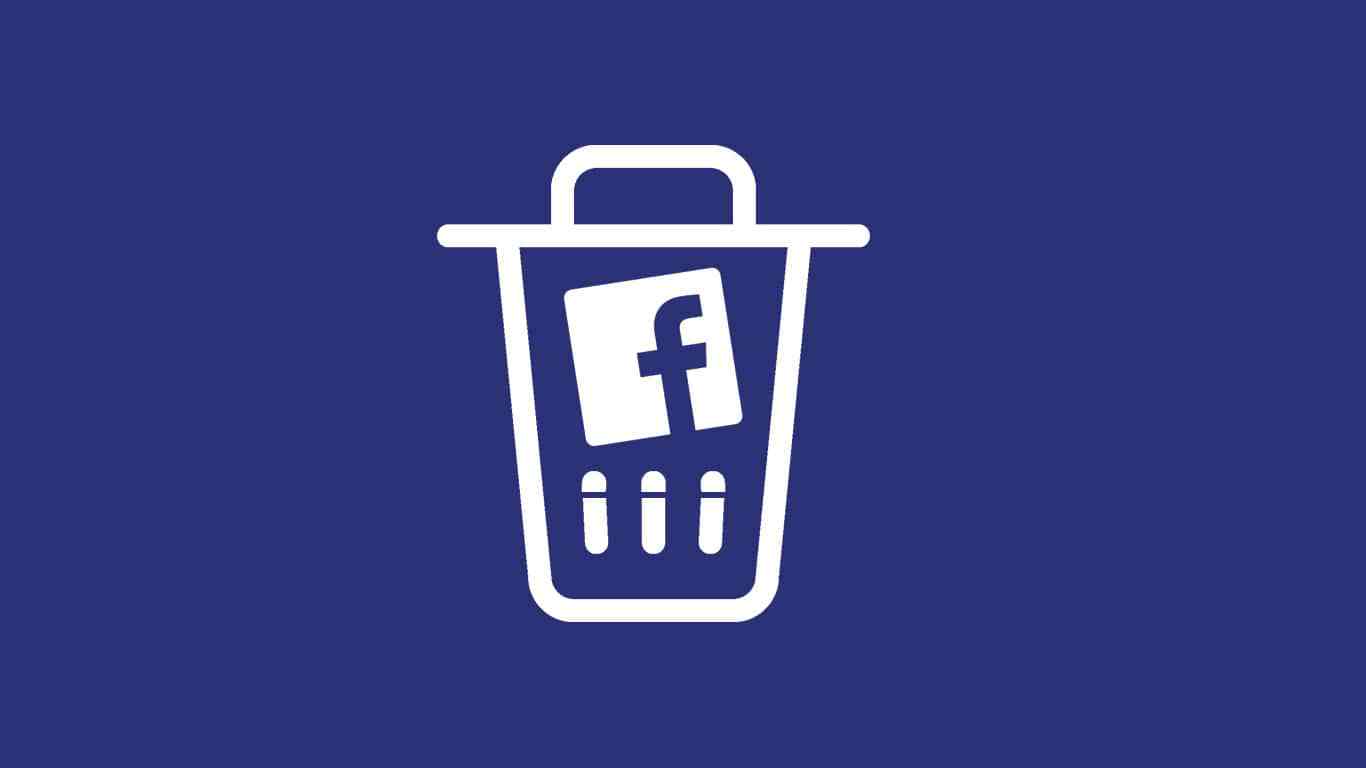يمكنك إزالة ضوضاء الخلفية في Audacity باستخدام أداة “Noise Reduction” عبر استخدم أداة Audacity’s Noise Reduction على جزء صغير من الصوت أولاً، ثم قم بتوسيع النطاق.
لا توجد أداة مثالية لإزالة ضوضاء الخلفية، بما في ذلك Audacity، لذا توقع بعض التشويش الصوتي وإذا سبق لك أن سجلت بودكاست أو موسيقى أو خطاباً، فربما يتعين عليك التعامل مع ضوضاء الخلفية.
ما لم يكن لديك إعداد احترافي، فمن الصعب تجنب همهمة مزعجة أو همسة في الخلفية، لحسن الحظ، تتضمن معظم برامج تحرير الصوت أدوات للتخلص من ضوضاء الخلفية وعلى الرغم من عدم وجود أي منها مثالي، يجب أن تتوقع إما بقاء بعض الضوضاء، أو تشويه الصوت الخاص بك، إلا أنها يمكن أن تساعد في حذف الأصوات المشتتة للانتباه.
اقرأ أيضاً: أكبر 20 شركة للهواتف المحمولة في العالم من حيث القيمة الصافية
كيفية إزالة ضوضاء الخلفية في Audacity
إليك كيفية استخدام أدوات إزالة ضوضاء الخلفية في Audacity، أحد أكثر تطبيقات تحرير الصوت شيوعاً ولتصفية ضوضاء الخلفية، سنستخدم أداة Audacity’s Noise Reduction.
- افتح ملف الصوت الخاص بك في Audacity.
- حاول أن تجد مكاناً في الصوت لا يوجد فيه سوى ضوضاء في الخلفية، وكلما طالت تلك اللحظة، كان ذلك أفضل، وإذا لم تتمكن من العثور على أي لحظات بها ضوضاء في الخلفية فقط، فحاول العثور على المكان الذي يكون أكثر بروزاً.
- قم بتمييز تلك اللحظة عن طريق سحب الماوس فوقها.
- في الجزء العلوي من الشاشة، انقر فوق ” تأثير “، ثم “إزالة الضوضاء وإصلاحها “، وأخيراً ” تقليل الضوضاء “.
- انقر فوق الحصول على ملف تعريف الضوضاء، وستحلل Audacity اللحظة المحددة لمعرفة صوت ضوضاء الخلفية.
- بمجرد الانتهاء من ذلك، أغلق هذه القائمة وحدد ملف الصوت بالكامل، ويمكنك القيام بذلك بسرعة عن طريق الضغط على Ctrl + A على جهاز الكمبيوتر، أو Command + A على جهاز Mac.
- افتح قائمة Noise Reduction مرة أخرى (Effect> Noise Removal and Repair> Noise Reduction)، ثم انقر فوق OK.
ستستخدم Audacity ملف تعريف الضوضاء الذي أنشأته من قبل لإزالة كل ضوضاء الخلفية المطابقة من ملفك وإذا كنت لا تحب المنتج النهائي، فما عليك سوى التراجع عنه (اضغط على Ctrl + Z أو Command + Z).
اقرأ أيضاً: كيفية منع الإعلانات على تطبيق فيسبوك؟
ماذا تفعل إذا كان لا يزال هناك ضوضاء في الخلفية؟
في الخطوات أعلاه، استخدمنا الإعدادات الافتراضية لأداة Noise Reduction ولكن عندما فتحت القائمة، ربما لاحظت أنها تحتوي على عدد قليل من أشرطة التمرير المختلفة.
إذا كنت لا تحب صوت ملفك الصوتي مثل استخدام الإعدادات الافتراضية، فحاول ضبط أشرطة التمرير هذه ويضبط شريط تمرير تقليل الضوضاء (ديسيبل) مدى شدة محاولة Audacity لكتم ضوضاء الخلفية.
تريد إبقاء شريط التمرير منخفضاً قدر الإمكان مع الاستمرار في مسح ضوضاء الخلفية، إذا كانت عالية جداً، فستبدأ في كتم الصوت الذي تريده أيضاً كما يضبط شريط تمرير الحساسية مقدار الصوت الذي ستتعامل معه في Audacity على أنه ضجيج في الخلفية ويحاول إزالته.
مرة أخرى، اضبط هذا على أدنى مستوى ممكن مع الاستمرار في محو الضوضاء ويضبط منزلق تجانس التردد (النطاقات) عدد نطاقات التردد التي ستحاول Audacity تقليل الضوضاء فيها.
الإعداد الافتراضي لهذا هو 3، لكن دليل Audacity الرسمي يقترح ضبط هذا على مستوى أقل إذا كنت تقوم بتحرير الموسيقى، وأعلى إذا كنت تقوم بتحرير الموسيقى وأخيراً، هناك خياران عليك الاختيار بينهما: Reduce و Residue:
- Reduce هو الخيار الافتراضي، وهو الخيار الذي يتيح لـ Audacity إزالة ضوضاء الخلفية.
- تقوم البقايا بالعكس، فهي تزيل كل شيء ليس ضوضاء في الخلفية، هذا مفيد لتحديد ما يعتبره Audacity ضجيجاً ويحاول حذفه.
اقرأ أيضاً: إليك كيفية إخفاء محادثات واتساب بدون أرشيف