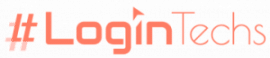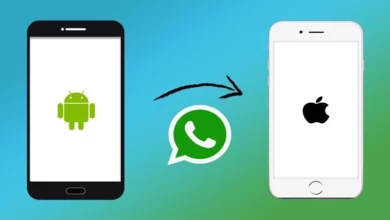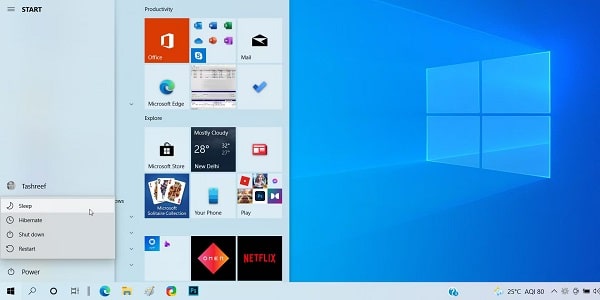
قد تضطر إلى حل مشكلة وضع السكون في ويندوز 10 أحياناً حيث يُعد تشغيل جهاز الكمبيوتر في وضع السكون طريقة رائعة لتوفير الطاقة مع الاستمرار في التأكد من أنه يمكن استئناف العمل دون إهدار الطاقة، ولكن ماذا يمكن فعله إذا استمر جهاز الكمبيوتر في الخروج من وضع السكون أو الدخول بشكل تلقائي في وضع السكون.
أبلغ العديد من المستخدمين عن مشكلة في انتقال أجهزة سطح المكتب إلى وضع السكون أثناء العمل عليها و بينما يواجه الآخرون صعوبة في جعله ينام و نعلم جميعاً كيف يوفر الطاقة ويترك العمل سليماً أثناء وجوده في وضع السكون لكن المشكلة تظهر عندما يتعطل هذا الوضع ونتساءل عما يجب القيام به.
تحدث المشكلة مع النظام للعديد من المستخدمين، وبالتالي قد ترغب في معرفة كيفية إصلاح وضع السكون على نظام التشغيل Windows 10 بنفسك و هناك احتمالية أن تكون المشكلة داخل نظامك ولا داعي للقلق حيث يمكن حلها فـ إما أنه جهاز طرفي يعطل وضع السكون في نظامك أو البرنامج الضار الذي بدأ في إتلاف ملفات النظام و أياً كان السبب يتوفر حل لكل مشكلة من المشكلات.
سنتعرف اليوم على حل مشكلة وضع السكون في ويندوز 10 على نظام التشغيل Windows 10 و هناك عدد من العوامل التي تؤثر على الإعدادات في نظام التشغيل Windows 10 و يمكن أن يتسبب كل من البرامج والأجهزة في حدوث خلل في وضع السكون على نظام التشغيل Windows 10 وونحن على وشك المناقشة كل واحد منهم في المقال واحداً تلو الآخر مع الحلول.
بالمجمل، ومع ظهور العديد من العوامل في الاعتبار، قد يكون من الصعب تشخيص ذلك، أفضل طريقة لمعالجة هذه المشكلة هي تجربة مجموعة متنوعة من الحلول المختلفة، سنذكر خطوات تحرّي الخلل وإصلاحه وكيفية إصلاح مشكلة وضع السكون في ويندوز 10 في Windows 10.
اقرأ أيضاً: ما هو TensorFlow؟ .. تعرف على مكتبة تعلم الآلة 2024
إعدادات الطاقة في ويندوز
يوفر Windows 10 العديد من الإعدادات لمساعدتك في إدارة كيفية استخدام جهازك للطاقة و يمكن أن تساعدك إعدادات الطاقة هذه في التحكم في أداء النظام أو الحفاظ على البطارية أو كليهما.
بشكل افتراضي، يأتي Windows 10 مزود بثلاث خطط طاقة أساسية هي:
- متوازن: الأفضل بالنسبة لمعظم المستخدمين، يعمل هذا الخيار تلقائيًا على موازنة أداء النظام واستخدام الطاقة عن طريق التكيف مع الأداء الكامل عندما تحتاج إليه ووضع توفير الطاقة عندما لا تحتاج إليه.
- الأداء العالي: هذه هي أفضل خطة لزيادة سطوع الشاشة إلى الحد الأقصى وزيادة أداء النظام فهو يستخدم طاقة أكثر من الخطط الأخرى، لذلك سوف يستنزف بطاريتك بشكل أسرع.
- موفر الطاقة: هذه هي أفضل خطة لإطالة عمر البطارية و يعمل هذا الخيار على توفير الطاقة عن طريق تقليل أداء الكمبيوتر وسطوع الشاشة، مما يمنحك أقصى استفادة من شحن البطارية الحالي.
اقرأ أيضاً: زيادة عدد المشاهدات في الفيس بوك .. أفضل الأدوات والطرق 2024
الوصول إلى إعدادات الطاقة في ويندوز
يختلف إعداد خيارات الطاقة على نظام التشغيل Windows 10، ولكنه أسهل من الإصدارات السابقة من Windows ويمكنك الوصول إلى إعدادات الطاقة الخاصة بك في ثلاث خطوات بسيطة.
- اكتب “الطاقة” في شريط البحث بقائمة “ابدأ” وانقر على النتيجة التي تقول “تحرير خطة الطاقة”.
- سيتم فتح خطة الطاقة الحالية الخاصة بك في نافذة جديدة. ثم انقر فوق “خيارات الطاقة” في شريط العناوين.
- سترى الآن جميع خطط الطاقة المتاحة. قم بالتبديل بينهما أو تخصيصها كما يحلو لك.

اقرأ أيضاً: أفضل 17 متجر تطبيقات بديل جوجل بلاي | تنزيل متجر التطبيقات الأفضل 2024
إعدادات وضع السكون في ويندوز 10
يعمل وضع السكون على توفير الطاقة عن طريق وضع جهاز الكمبيوتر الخاص بك في حالة طاقة منخفضة وإيقاف تشغيل الشاشة عند عدم استخدامه.
بدلاً من إيقاف تشغيل جهاز الكمبيوتر الخاص بك وإعادة تشغيله بالكامل، يمكنك وضعه في وضع السكون بحيث يستأنف من حيث توقفت عند تنشيطه. [لاحظ، مع ذلك، أن إيقاف تشغيل جهاز الكمبيوتر الخاص بك هو إحدى الطرق لتأمين جهازك.
يقوم Windows 10 أيضاً بوضع جهاز الكمبيوتر الخاص بك في وضع السكون تلقائياً و تتيح لك إعدادات وضع السكون اختيار الوقت الذي يجب أن يدخل فيه جهاز الكمبيوتر الخاص بك في وضع السكون، وإذا كنت تريد، متى يجب أن يتم تنشيطه تلقائيًا.
لضبط إعدادات النوم، انتقل إلى البدء وحدد الإعدادات > النظام > الطاقة والنوم و ضمن “الشاشة”، اضبط عدد الدقائق التي تريد أن ينتظرها جهازك قبل إيقاف تشغيل الشاشة عندما لا يكون قيد الاستخدام. ضمن “السكون”، حدد المدة التي تريد أن ينتظرها الجهاز قبل الدخول في وضع السكون عندما لا يكون قيد الاستخدام.
اقرأ أيضاً: كيفية تصوير شاشة آيفون فيديو مع امكانية تعديله | تسجيل شاشة ايفون
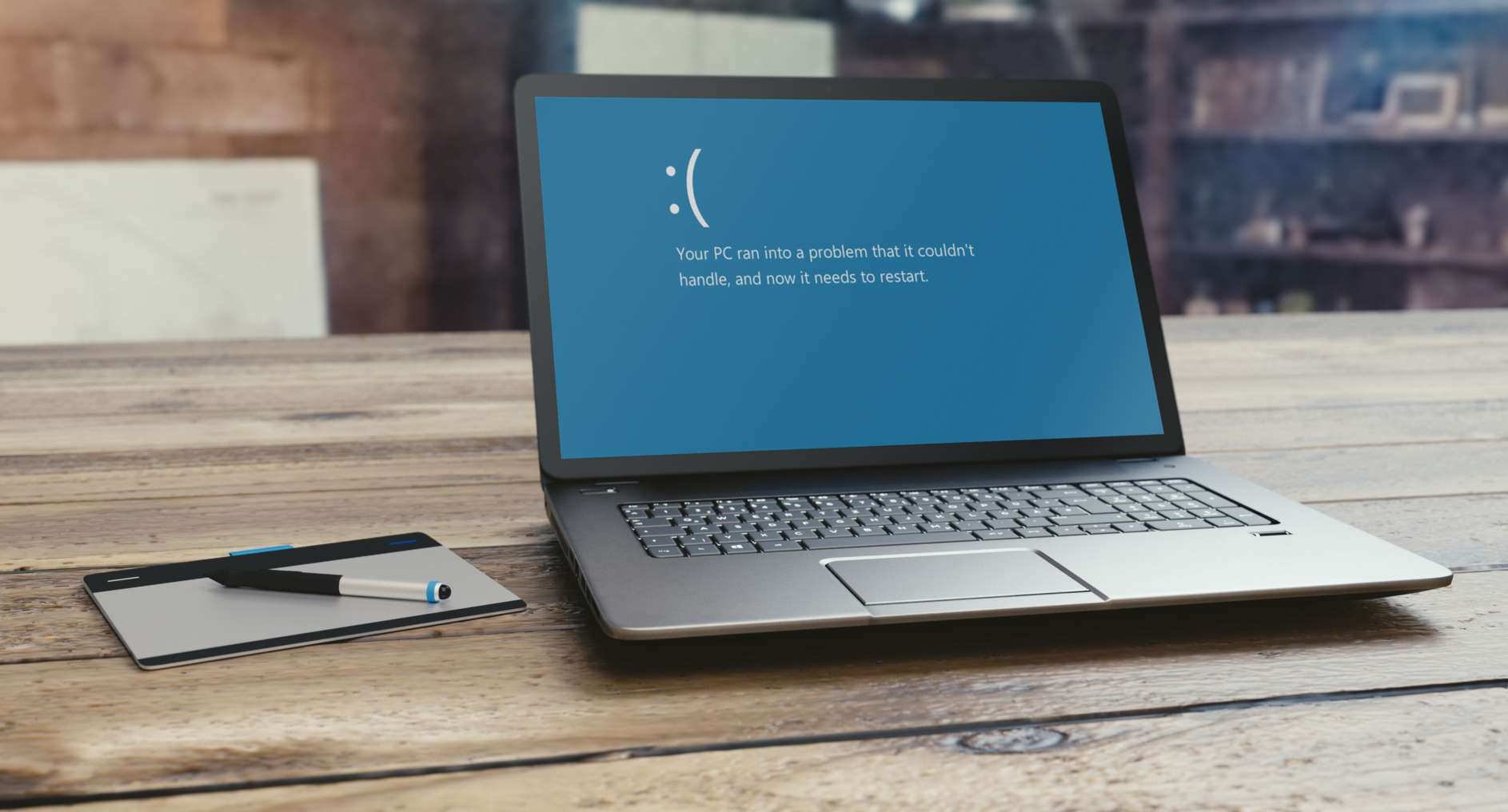
طرائق حل مشكلة وضع السكون في Windows 10
سيتم القيام بإيراد جميع الحلول المناسبة لإصلاح مُشكلة “وضع السكون” و حل مشكلة وضع السكون فيما يلي:
التحقق من إعدادات وضع السكون
عندما لا يدخل جهاز الكمبيوتر في وضع السكون، يجب التحقق من جميع الإعدادات والعوامل التي تمنع حالة السكون، يمكن أن تؤثر الأجهزة وخيارات الطاقة والتكوين على طريقة عمل أزرار الطاقة والسـكون، إذا كان جهاز الكمبيوتر يحتوي على تحديثات مُثبتة أو كان هناك تطبيق مُثبت يتطلب إعادة التشغيل، فقد لا يدخل جهاز الكمبيوتر في وضع السكون على الإطلاق، إذا كان يتم العمل على جهاز كمبيوتر مُشترك أو جهاز كمبيوتر لشخص ما.
فهناك احتمال أن يكون شخص آخر قد قام بتعديل خيارات الطاقة للوصول إلى هذه الإعدادات، انتقل إلى لوحة التحكم< خيارات الطاقة وانقر فوق اختيار وقت إيقاف تشغيل الشاشة، على الجانب الأيمن من وضع الكمبيوتر في وضع السكون، تحقق من القيم وتأكد من إعدادها بشكل صحيح، إذا كان جهاز الكمبيوتر يدخل في وضع السكون بوقت زمني قصير، أو يستغرق وقت طويلا للسكون، فيجب تفقد هذه الإعدادات.
اقرأ أيضاً: أفضل 9 تطبيقات ومنصات إدارة مشاريع
تعطيل بدء التشغيل السريع للأجهزة القديمة
ميزة التشغيل السريع لـ Windows 10 هي إعداد يُساعد الكمبيوتر على بدء التشغيل بشكل أسرع بعد إيقاف التشغيل، يتم ذلك عن طريق حفظ صورة من الـ kernel وبرامج التشغيل المحملة في C: \ hiberfil.sys عند إيقاف التشغيل، عند إيقاف تشغيل الكمبيوتر وإعادة تشغيله، يقوم Windows بتحميل ملف الإسبات في الذاكرة لاستئناف جهاز الكمبيوتر، انقر فوق تغيير الإعدادات غير المتاحة حالياً وقم بإلغاء تحديد تشغيل بدء التشغيل السريع لتعطيل هذه الميزة.
اقرأ أيضاً: تسريع أرشفة جوجل لموقعك – أفضل 10 طرق
جهاز الكمبيوتر لا يدخل في وضع السكون
يمكن أن يحفظ وضع السكون شاشتك من الاحتراق ويمنع الكمبيوتر من إضاعة عمر البطارية، عندما لا يتم سكون جهاز الكمبيوتر، يمكن أن يسبب عدم استقرار عام، وانخفاض كفاءة الطاقة، وتوقف نواة متكرر، وربما تعطلها وللمشكلة هذه عدة حلول والتي هي:
التحقق من برامج التشغيل
تحقق مما إذا كانت برامج التشغيل محدثة والأكثر أهمية وهي برامج تشغيل مجموعة الشرائح، والشبكات، والصوت، وبرامج تشغيل BIOS ومن الجيد أيضاً التأكد من تشغيل أحدث إصدار من Windows 10، تحقق من رقم الإصدار وآخر تاريخ تعديل ويجب تنزيل الأداة المساعدة DriverVie من Nirsoft والتحقق من رقم الإصدار وتاريخ التثبيت وتاريخ الإنشاء أو التعديل والتوقيع الرقمي لبرامج التشغيل، ويجب تحديث برامج التشغيل وسيقوم Windows بتحديث برامج التشغيل تلقائياً عبر Windows Update إنها طريقة آمنة وموثوق بهــا لأن Microsoft تتحقق من برامج التشغيل لنظامك وتقوم بتحديثها عند الضرورة، يمكنك أيضاً تحديث برامج التشغيل من خلال إدارة الأجهزة عن طريق انقر بزر الماوس الأيمن فوق برنامج تشغيل وتحديد تحديث برنامج التشغيل.
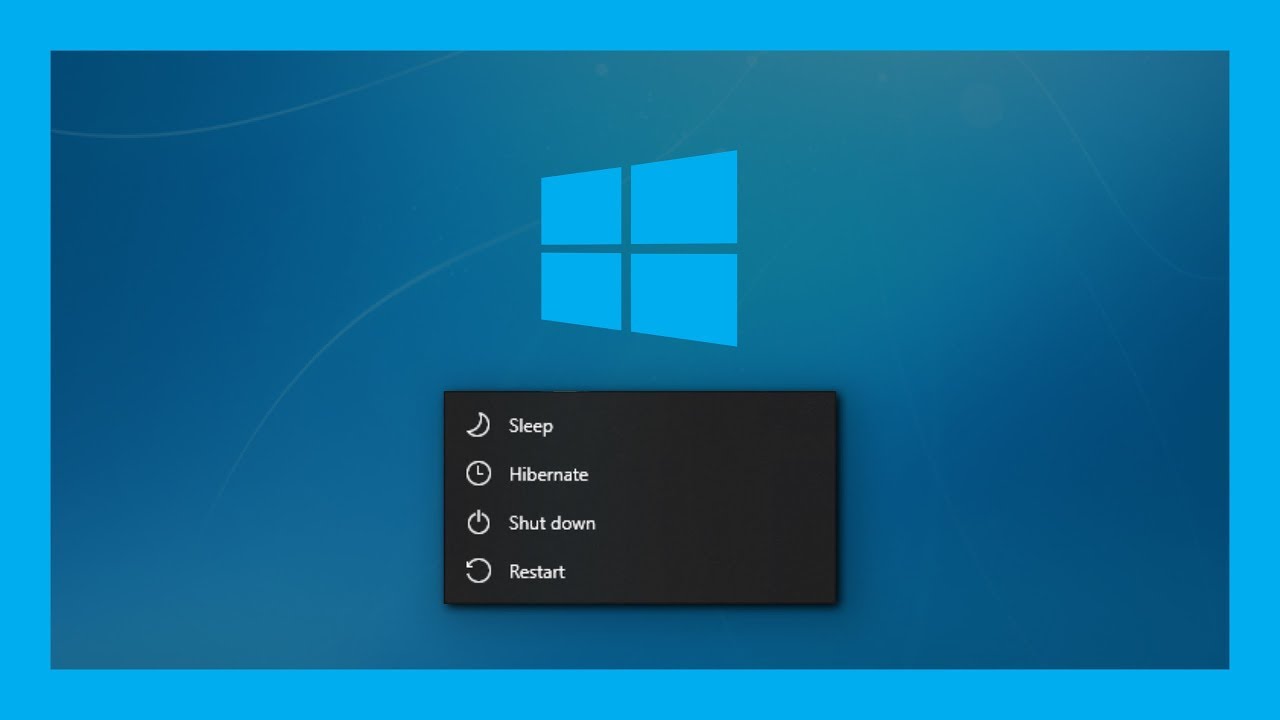
التحقق من طلبات الطاقة
قد تتداخل برامج التشغيل والبرامج المثبتة على جهاز الكمبيوتر مع وضع السكون عن طريق إرسال طلبات الطاقة التي تبقي النظام مستيقظاً ولرؤية سجل جميع طلبات الطاقة في Windows 10، اضغط على (Windows + X) واختر موجه الأوامر واكتب الأمر التالي:
powercfg -requests
سيُقدم هذا قائمة بطلبات الطاقة النشطة ويجب أن تكون جميع الفئات فارغة نظريا إذا لم تكن كذلك، فقم بتدوين ما يدفع طلب الطاقة، في لقطة الشاشة، سترى أن “Caller_type” مع عملية “synergyc.exe” و “طلب” من النوع “SYSTEM” يمنع الكمبيوتر من الدخول في وضع السكون، لحل هذه المشكلة يمكنك إضافة طلب تجاوز لهذه العملية:
powercfg -requestsoverride <CALLER_TYPE>“<NAME>”<REQUEST>
وعلى سبيل المثال:
powercfg -requestsoverride PROCESS “synergyc.exe” SYSTEM
- التحقق من أحداث Wake الأخيرة: إذا كان جهاز الكمبيوتر الخاص بك يستيقظ من وضع السكون بشكل غير متوقع وتريد معرفة الجهاز الذي قام بتشغيل حدث الاستيقاظ، فاستخدم الأمر التالي:
powercfg -lastwake
للاطلاع على قائمة الأجهزة التي توقظ النظام، قم بكتابة:
powercfg -devicequery wake_armed
تشغيل مستكشف أخطاء الطاقة وإصلاحها
هناك احتمال أنك قد قمت بتعديل وتخصيص إعدادات خطة الطاقة بجهاز الكمبيوتر لمهام متعددة، يمكن أن يؤدي ذلك إلى العديد من المشاكل المتعلقة بالسكون، يعمل مستكشف أخطاء الطاقة ومصلحها على إصلاح هذه المشكلات عن طريق إعادة تعيين الإعدادات واقتراح كيفية تجنبها في المستقبل، انتقل إلى الإعدادات < التحديث والأمان وانقر فوق استكشاف الأخطاء وإصلاحها ثم قم بالتمرير وانقر فوق “الطاقة” لبدء تشغيل مستكشف أخطاء الطاقة ومصلحها، بمجرد اكتمال الإجراء، يمكنك عرض المعلومات التفصيلية لجميع المشكلات المحتملة وحلولها.
اقرأ أيضاً: كيفية إخفاء التطبيقات في هواوي .. أفضل الطرق 2022
التحقق من توافق الأجهزة المرفقة
قد يحدث أن بعض الأجهزة المتصلة بجهاز الكمبيوتر تكون غير متوافقة مع أحدث إصدار من Windows 10 وتستغرق بعض الشركات المصنعة وقتاً في إصدار التحديثات قبل توافقها مع الإصدار الأحدث من Windows ويُمكن أن يشمل الطابعات والماسحات الضوئية ووحدات التحكم في الألعاب وكاميرا الويب، انتقل إلى موقع الشركة المصنعة على الويب وتحقق من وجود أي مشكلات في التوافق وإذا لم يكن هناك أي شيء، فقم بفصل الجهاز والتحقق لمعرفة ما إذا كانت مشكلة السكون مستمرة.
إعادة تشغيل الكمبيوتر في الوضع الآمن
غالباً ما تحدث مشكلات وضع السكون بسبب المضاعفات بين الأجهزة والبرامج أثناء بدء التشغيل وللتحقق مما إذا كانت هذه هي المشكلة، قم بإعادة تشغيل جهاز الكمبيوتر في Windows 10 Safe Mode ومعرفة ما إذا كان يمكنه السكون فإذا كان ذلك ممكناً، فستحتاج إلى إجراء clean boot لتضييق الخطأ، اضغط على (Windows + S) لبدء البحث في Windows ثم اكتب في تكوين النظام لفتح التطبيق وانقر فوق علامة التبويب “الخدمات”
وتحقق من إخفاء كافة خدمات Microsoft وحدد تعطيل الكل، سيضمن ذلك تشغيل الخدمات الأساسية فقط، في الخطوة التالية، افتح إدارة المهام وقم بتعطيل كل تطبيق تم تعيينه للتشغيل عند بدء التشغيل وقم بإنهاء تكوين النظام وإدارة المهام ثم قم بإعادة تشغيل جهاز الكمبيوتر فإذا كان جهاز الكمبيوتر يمكنه الدخول إلى وضع السكون، فهذا يعني أن التطبيق أو العملية هي سبب المشكلة.
اقرأ أيضاً: أفضل تطبيقات الترجمة الصوتية على اندرويد وايفون 2022
جهاز الكمبيوتر يدخل في وضع السكون دون إذن
إذا دخلَ جهاز الكمبيوتر إلى وضع السكون بعد فترة وجيزة من عدم النشاط، فهنالك احتمال بفقدان العمل في منتصف المهمة، يُمكن أن يكون هذا النوع من المشاكل أكثر إثارة للغضب ولكن من السهل إصلاحها وفق ما يلي:
استعادة الإعدادات الافتراضية
إذا قمت للتو بترقية جهاز الكمبيوتر الخاص بك إلى Windows 10 أو أجريت تحديث كبير من Windows 10 1803 إلى 1809، فقد تتلف الإعدادات المحددة المتعلقة بالطاقة لإصلاح هذه المشكلة، افتح الإعدادات< النظام وضمن إعدادات الطاقة والسكون انقر فوق إعدادات الطاقة الإضافية، من هنا، حدد اختيار وقت إيقاف تشغيل الشاشة وحدد استعادة الإعدادات الافتراضية لهذه الخطة، إذا كان هذا الخيار غير متاح أو لا يعمل، فانقر فوق تغيير إعدادات الطاقة المتقدمة من النافذة الجديدة التي تظهر، انقر فوق استعادة الإعدادات الافتراضية للخطة وكرر هذه الخطوة لكل خطة طاقة مخصصة.

التحقق من إعدادات شاشة التوقف
تتيح أداة شاشة التوقف للكمبيوتر الدخول في حالة السكون للحفاظ على الطاقة وتم إيقاف تشغيل الشاشة، وإذا كان لديك تكوين إعدادات غير صحيح، فقد ينتقل الكمبيوتر إلى وضع السكون في أوقات عشوائية، توجه إلى الإعدادات < التخصيص واكتب شاشة التوقف في شريط البحث، من النافذة المنبثقة التي تظهر، اختر “لا شيء” من القائمة المنسدلة لشاشة التوقف.
تعطيل الـ Third-Party Themes
تتوفر العديد من سمات الجهات الخارجية من Microsoft Store ومن الممكن أن تتسبب إحدى السمات في سكون الكمبيوتر في أوقات عشوائية ويمكنك تعطيل السمة والرجوع إلى السمة الافتراضية، توجه إلى الإعدادات < التخصيص وانقر على السمات والآن انقر فوق سمة Windows 10 الافتراضية وأعد تشغيل الكمبيوتر.
إزالة البطارية
إذا فشلت جميع الطرق المذكورة أعلاه، وكنت تعمل مع جهاز الكمبيوتر المحمول، فقد تكون البطارية هي السبب فقم بإيقاف تشغيل الكمبيوتر وأخرج البطارية ثم انتظر لبضع لحظات وأعد إدخالها.
اقرأ أيضاً: أفضل منصات مؤتمرات الفيديو 2024 | الحلول المجانية والمدفوعة