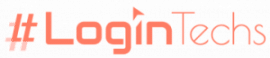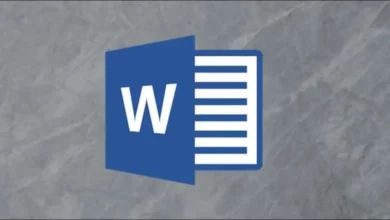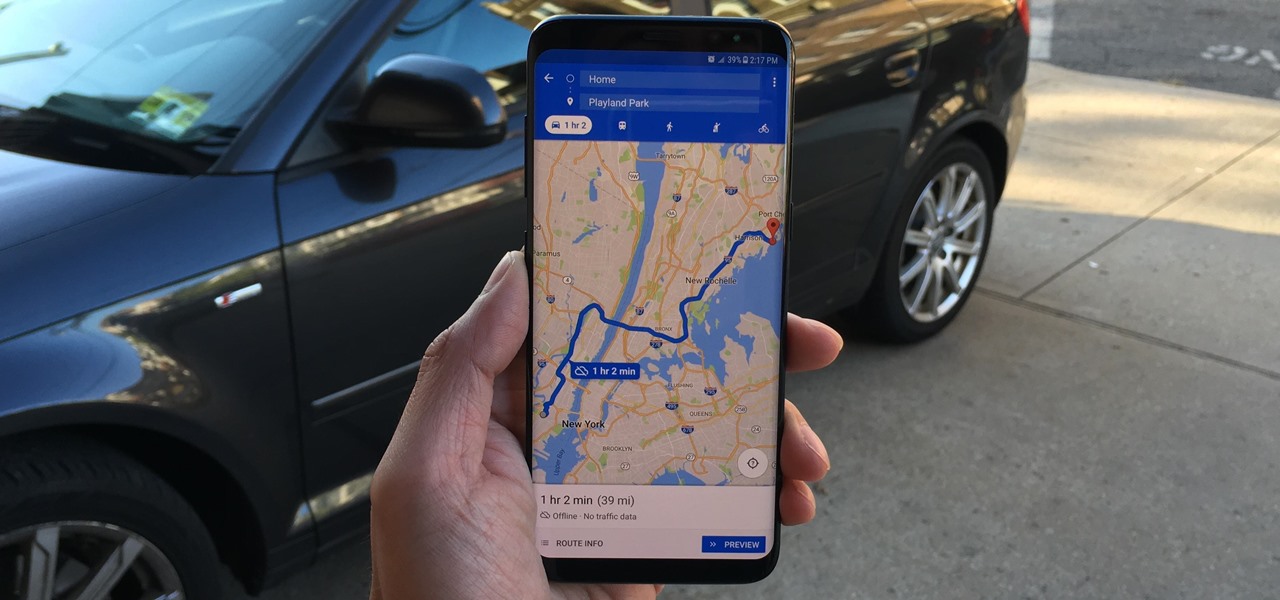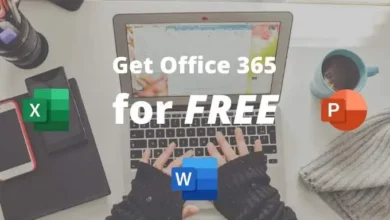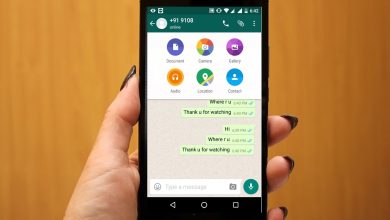ما الذي يجب فعله عندما لا تعمل منافذ USB

هل تظهر رسالة لم يتم التعرف على جهاز USB أو لا يحدث شيء بعد توصيل أجهزتك؟ يمكن أن يكون الأمر مزعجًا إلى حد ما عندما تتوقف منافذ USB عن العمل دون سبب. لكن لا داعي للقلق. يمكنك إصلاحه بسهولة. يجب أن يحل هذا الدليل مشكلتك.
جرب هذه الحلول عندما لا يتم التعرف على USB:
هناك 6 حلول ممكنة ولكن لا تحتاج إلى تجربتها جميعًا. فقط توجه في طريقك إلى الأسفل حتى تجد ما يناسبك.
قبل أن تبدأ:
يمكنك القيام ببعض الاختبارات السهلة أولاً. مما سيوفر عليك الكثير من المتاعب عند القيام بها.
- الضرر الفيزيائي لمنافذ USB؟
ألق نظرة فاحصة على منافذ USB لديك لترى ما إذا كان هناك أي شيء عالق بالداخل. قم بإزالته برفق إذا رأيت شيئًا ما هناك. إن كان منفذ USB يبدو جيدًا ولا يوجد عائق بداخله. يمكنك توصيل جهاز USB بالمنفذ ومحاولة تحريكه لأعلى ولأسفل برفق. إن اهتز بسهولة فهذه علامة على أن المنفذ تالف.
إقرأ أيضا: أفضل هواتف ذكية تُقدمها كهدية عام 2022
- مشاكل الجهاز في التعرف على USB؟
إذا كان لديك جهاز كمبيوتر أو كمبيوتر محمول آخر في متناول اليد، فحاول توصيل جهاز USB به. إن بدأ في العمل فيجب أن تعلم أنها مشكلة في منفذ USB.
- في حال استمرت المشكلة فستعرف أنها مشكلة في الجهاز.
- إن لم يكن لديك جهاز كمبيوتر اخر، ولكن لديك جهاز USB إضافي، فحاول توصيله لاستبعاد مشكلة الجهاز.
- أما إن كان منفذ USB لا يزال لا يعمل، فيمكنك تجربة هذه الحلول أدناه لحل مشكلتك.
إقرأ أيضا: أفضل تطبيقات تنزيل فيديوهات على أندرويد 2022
أولا: أعد تشغيل الكمبيوتر للتعرف على USB
في بعض الأحيان يمكن أن تؤدي إعادة التشغيل البسيطة إلى إصلاح جهاز USB غير معروف. قم بتوصيل جهاز الـ USB وانتظر بضع دقائق ثم أعد تشغيل الكمبيوتر المحمول. قم بتوصيل جهاز USB مرة أخرى لمعرفة ما إذا كان يعمل.
إقرأ أيضا: أفضل برامج تصميم فيديو على أندرويد .. القائمة الكاملة
ثانيا: ضبط إدارة الطاقة لتشغيل وحدات USB
لتوفير الطاقة يقوم Windows بإيقاف تشغيل وحدات تحكم USB عندما لا تكون قيد الاستخدام ويعيد تشغيلها مرة أخرى عند الحاجة. لسوء الحظ يفشل Windows أحيانًا في تشغيل وحدات تحكم USB مرة أخرى.
لاستبعاد ذلك كسبب، ستحتاج إلى ضبط إدارة الطاقة باتباع الخطوات التالية:
- على لوحة المفاتيح اضغط على مفتاح شعار Windows و R في نفس الوقت لاستدعاء مربع التشغيل. ثم اكتب devmgmt.msc في المربع وانقر فوق “موافق”.
- في نافذة إدارة الأجهزة، انقر نقرًا مزدوجًا فوق وحدات تحكم الناقل التسلسلي العالمي Universal Serial Bus controllers لتوسيع القائمة المنسدلة.
- انقر بزر الماوس الأيمن فوق جهاز USB Root Hub في القائمة، وحدد خصائص.
- انقر فوق علامة التبويب إدارة الطاقة. ثم قم بإلغاء تحديد الخيار السماح للكمبيوتر بإيقاف تشغيل هذا الجهاز لتوفير الطاقة، وانقر فوق موافق.
- كرر الخطوات من 3-4 لكل جهاز USB Root Hub في قائمة وحدات تحكم الناقل التسلسلي العالمي.
بعد إكمال الخطوات المذكورة أعلاه، يمكنك التحقق مما إذا كانت منافذ USB تعمل مرة أخرى. إن كان يعمل بشكل صحيح تهانينا! إن لم يكن كذلك يمكنك تجربة الطريقة التالية.
إقرأ أيضا: أفضل تطبيقات الواقع الافتراضي حتى الآن
ثالثا: أعد تثبيت برامج تشغيل منافذ USB _ التعاريف
يمكنك أيضًا محاولة إلغاء تثبيت جميع أجهزة USB من نظامك باستخدام إدارة الأجهزة. سيقوم Windows بإعادة تثبيت برامج تشغيل USB تلقائيًا بعد إعادة التشغيل.
- على لوحة المفاتيح اضغط على مفتاح شعار Windows و R في نفس الوقت لاستدعاء مربع التشغيل. ثم اكتب devmgmt.msc في المربع وانقر فوق “موافق”.
- انقر نقرًا مزدوجًا فوق وحدات تحكم الناقل التسلسلي العالمي Universal Serial Bus controllers لتوسيع القائمة المنسدلة.
- انقر بزر الماوس الأيمن فوق جهاز USB Root Hub في القائمة، وحدد إلغاء تثبيت الجهاز.
- كرر الخطوات من 3-4 لكل جهاز USB Root Hub في قائمة وحدات تحكم الناقل التسلسلي العالمي.
- أعد تشغيل الكمبيوتر المحمول وتحقق مما إذا كانت منافذ USB تعمل مرة أخرى.
إقرأ أيضا: أفضل مقوي واي فاي | القائمة الكاملة
رابعا: تحديث برامج تشغيل منافذ USB _ التعاريف
إذا لم تنجح الخطوات المذكورة أعلاه في حل مشكلتك، فمن المحتمل جدًا أنك تستخدم برنامج تشغيل USB خاطئًا أو قديمًا تمامًا. تحتاج برامج تشغيل USB الخاصة بك إلى تحديث. يمكنك القيام بذلك تلقائيًا باستخدام Driver Easy.
سوف يتعرف Driver Easy تلقائيًا على نظامك ويعثر على برامج التشغيل الصحيحة له. لا تحتاج إلى معرفة النظام الذي يعمل به جهاز الكمبيوتر بالضبط، ولست بحاجة إلى المخاطرة بتنزيل برنامج التشغيل الخاطئ وتثبيته، ولا داعي للقلق بشأن ارتكاب خطأ عند التثبيت.
إقرأ أيضا: أفضل أجهزة لوحية رخيصة أندرويد لعام 2022
خامسا: تعطيل التعليق الانتقائي لـ منافذ USB
في حالة استمرار وجود مشكلة USB يمكنك محاولة تعطيل التعليق الانتقائي لـ USB. يمنع USB Selective Suspend الكمبيوتر من استخدام الكثير من الطاقة غير الضرورية عن طريق وضع منفذ (منافذ) USB معينة في حالة طاقة منخفضة. قد يساعدك تعطيل هذه الميزة في حل مشكلات USB.
- اكتب اختيار خطة طاقة في مربع البحث وانقر فوق اختيار خطة طاقة.
- انقر فوق “تغيير إعدادات الخطة” بجوار خيار الخطة الذي تستخدمه الآن.
- ثم فوق تغيير إعدادات الطاقة المتقدمة.
- انقر نقرًا مزدوجًا فوق إعدادات USB، ثم انقر نقرًا مزدوجًا فوق إعداد USB selective suspend setting الإيقاف المرحلي الانتقائي لـ USB.
- انقر فوق “ممكّن” لتوسيع القائمة المنسدلة، ثم حدد خيار “معطل”. أخيرًا، انقر فوق “تطبيق” و “موافق” لحفظ التغيير.
إقرأ أيضا: تحميل العاب كمبيوتر مدفوعة كاملة مجاناً .. أفضل 10 مواقع 2022
إقرأ أيضا: 5 حقائق مزعجة حول ثورة الجيل الخامس للاتصالات 5G
سادسا: قم بإزالة بطارية الكمبيوتر المحمول
إذا كانت منافذ USB لا تزال لا تعمل على الكمبيوتر المحمول، فقد تتمكن من حل هذه المشكلة عن طريق إزالة بطارية الكمبيوتر المحمول. وفقًا للمستخدمين قام العديد منهم بإصلاح المشكلة عن طريق إزالة البطارية والضغط على زر الطاقة لمدة 30 ثانية أو أكثر.
سيؤدي القيام بذلك إلى تفريغ مكثفاتك تمامًا. يوصي بعض المستخدمين أيضًا بترك الكمبيوتر المحمول مغلقًا بدون بطارية طوال الليل حتى تفريغ المكثفات بالكامل. بعد القيام بذلك يجب حل مشكلة USB تمامًا.
إقرأ أيضا: أفضل العاب كمبيوتر على أندرويد
إقرأ أيضا: أفضل تطبيق iptv للتلفزيون 2022 .. القائمة الُمحدثة باستمرار