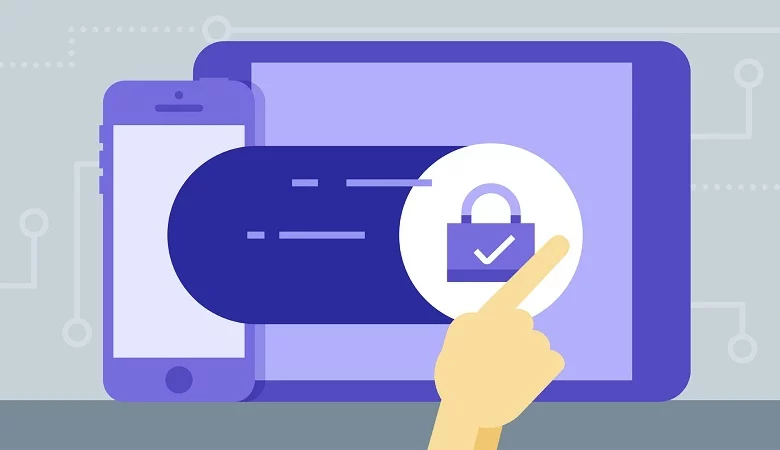
تحتوي العديد من أجهزة الـ iPad على نظام كلمة المرور أو بصمة الجهاز التي تتطلب مسح بصمة الإصبع لإلغاء قفل الجهاز. يوضح لك هذا الدليل كيفية تعيين أو تغيير كلمة المرور وبصمة Touch ID باستخدام iPad Air 2 أو أحدث و iPad Mini 3 أو أحدث و iPad Pro.
ملاحظة: تدعم بعض أجهزة iPad Pro ميزة التعرف على الوجه وتأتي مجهزة بـ Face ID بدلاً من Touch ID كميزة أمان. تعمل ميزة Face ID بنفس الطريقة التي تعمل بها على iPhone X والإصدارات الأحدث.
اقرأ أيضا: أفضل برامج ضغط بي دي اف .. أدوات ضغط PDF مجانية لتقليل حجم الملف
كيفية إعداد كلمة المرور الخاص بجهاز iPad
لإنشاء كلمة مرور جديد لجهاز iPad:
- افتح الإعدادات “Settings” على جهاز iPad.

- حدد Touch ID & Passcode.
ملاحظة: إن قمت بتعيين كلمة مرور على جهاز iPad فسيتعين عليك إدخالها للوصول إلى الإعدادات.
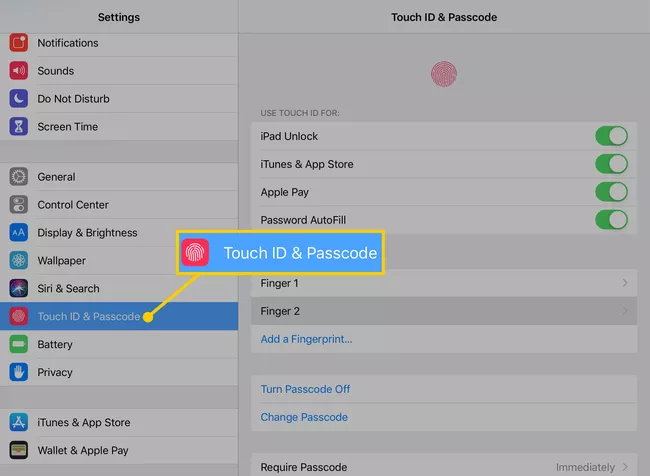
- لإعداد كلمة مرور لأول مرة حدد تشغيل كلمة المرور”Turn Passcode On”. لتحديث كلمة المرور الخاص بك حدد تغيير كلمة المرور”Change Passcode”.
تلميح: حدد Turn Passcode Off لإزالة بطاقات الدفع التي قمت بإعدادها باستخدام Apple Pay.
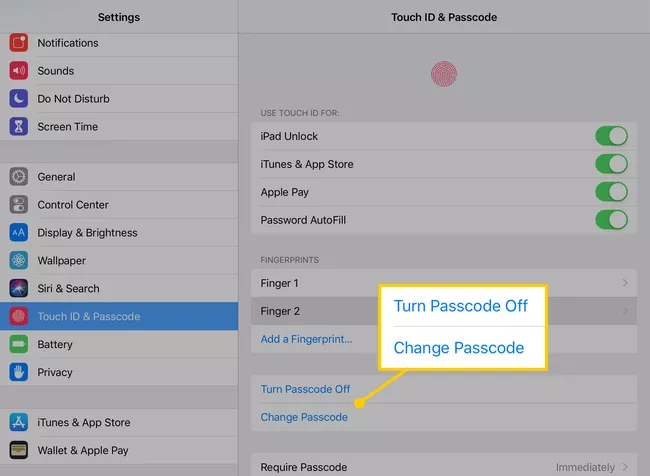
- إن كنت تقوم بتشغيل كلمة المرور الخاصة بك لأول مرة، فأدخلها الآن ثم قم بتأكيدها. إن كنت تقوم بتغيير كلمة المرور الحالية فأدخلها في الشاشة التالية.
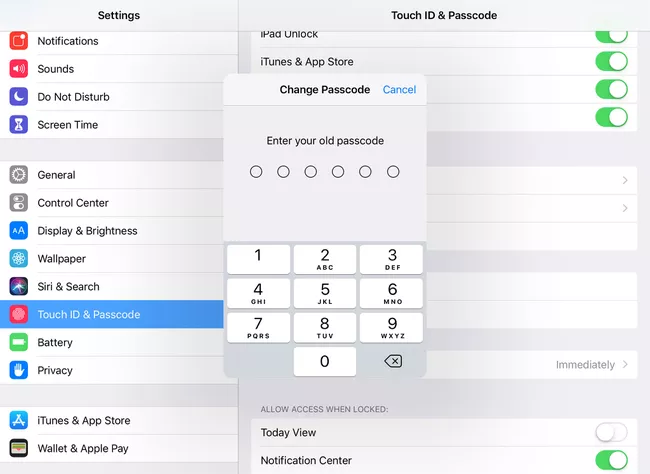
- في الشاشة التالية اختر كلمة مرور جديدة. بشكل افتراضي أدخل رمز مرور رقمي مكون من ستة أرقام. حدد خيارات كلمة المرور “Passcode Options” لإنشاء خيار أطول أو أقصر أو أكثر تعقيدًا.
ملاحظة: يجب أن تتكون كلمة المرور المخصصة من أربعة أحرف على الأقل.
Custom Alphanumeric Code
يعرض لوحة مفاتيح iPad ويتيح لك إنشاء كلمة مرور بالأرقام والحروف.
Custom Numeric Code
يتيح لك اختيار كلمة مرور قائمة على الأرقام.
4Digit Numeric Code
هو خيار أقل أمانًا. إن كنت تواجه مشكلة في تذكر كلمة المرور الطويلة، فيمكنك تعيين كلمة مرور أقصر باستخدام هذا الخيار.
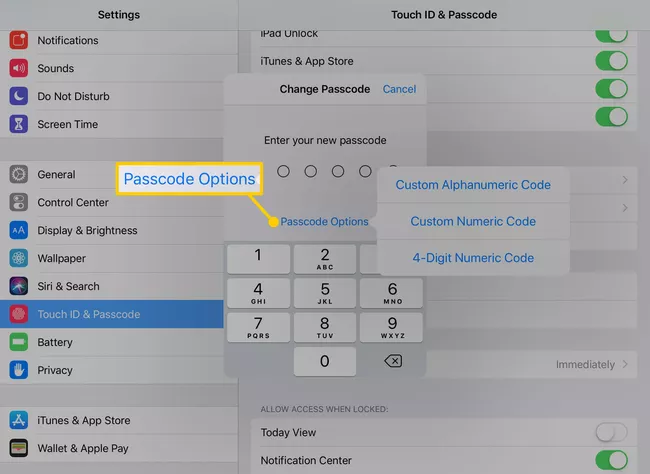
- أدخل كلمة المرور الجديدة الخاص بك ثم أدخلها مرة أخرى للتأكيد.
اقرأ أيضا: تغيير الصوت على أندرويد .. أفضل 11 برنامج
كيفية إعداد بصمة الإصبع أو إضافتها إلى Touch ID لـ جهاز iPad
لمزيد من الأمان قم بإعداد Touch ID والذي يستخدم بصمة إصبع تحفظها على iPad لإلغاء قفل الجهاز وتنفيذ إجراءات أخرى. فيما يلي كيفية إعداده أو إضافة بصمة إصبع جديدة.
- في قائمة Touch ID & Passcode حدد Add a Fingerprint.
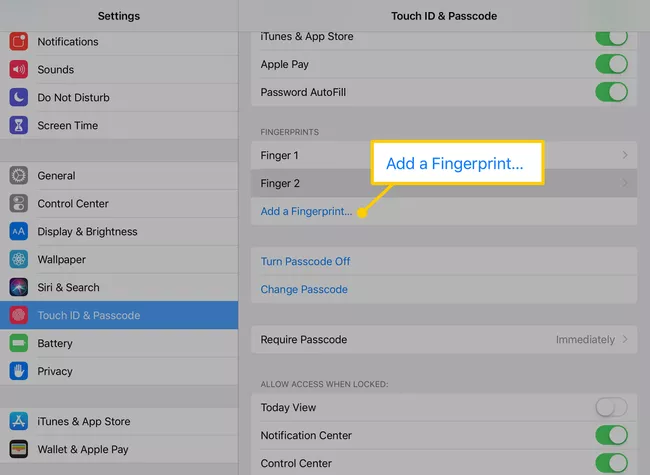
- اتبع التعليمات لمسح بصمة إصبعك ضوئيًا عن طريق وضعها على زر الصفحة الرئيسية.
- لإعادة تسمية الإصبع الذي حفظته للتو على iPad حدد اسمه في القائمة ثم اكتب اسمًا جديدًا.

- لإزالة بصمة إصبع من Touch ID حدد اسمها ثم حدد Delete Fingerprint.

- يمكنك استخدام إضافة بصمة إصبع لإضافة المزيد من بصمات الأصابع إلى Touch ID. استخدم هذا الخيار على سبيل المثال إن كنت تريد أن تكون قادرًا على فتح قفل جهاز iPad بأي من اليدين.
ملاحظة: قبل إعداد الأمان قم بعمل نسخة احتياطية من جهاز iPad عبر iTunes أو iCloud. بهذه الطريقة يمكنك الاستعادة من هذه النسخة الاحتياطية إذا نسيت رمز المرور الخاص بك دون الحاجة إلى استعادة iPad كجهاز جديد.
اقرأ أيضا: برنامج تحويل صور إلى pdf بجودة عالية | أفضل طريقة 2022
اقرأ أيضا: طريقة تحميل جوجل بلاي للكمبيوتر
خيارات إضافية مع Touch ID
أعلى قسم بصمات الأصابع سترى عنوانًا بعنوان Use Touch ID For. تتحكم الإعدادات في هذه المنطقة في الغرض الذي يمكن استخدام بصمة إصبعك من أجله.
اقرأ أيضا: كيفية نقل محادثات الواتس من اندرويد الى ايفون
iPad Unlock
يستخدم Touch ID بدلاً من كلمة المرور لفتح iPad.
اقرأ أيضا: تصميم مواقع الويب تسويق الكتروني عبر Dalil Msr
iTunes & App Store
يتيح لك التحقق من عمليات الشراء باستخدام بصمة إصبعك قبل شراء تطبيق أو فيلم أو عرض تلفزيوني.
اقرأ أيضا: الفرق بين الواقع المعزز والواقع الافتراضي
Apple Pay
يستخدم بصمة إصبعك لتأكيد عمليات الشراء التي تقوم بها باستخدام بطاقات الائتمان التي قمت بتخزينها على جهاز iPad.
اقرأ أيضا: تبريد الكمبيوتر 10 طرق للحفاظ على برودة الكمبيوتر
Password Autofill
يطلب التحقق من Touch ID قبل استخدام إحدى كلمات المرور المخزنة في سلسلة مفاتيح iCloud الخاصة بك.
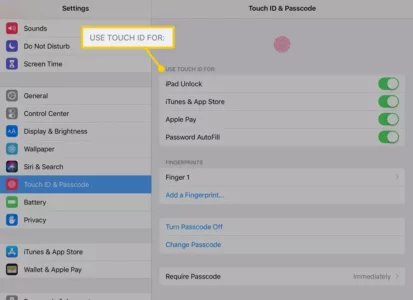
اقرأ أيضا: تحميل اوفيس 365 كامل مجاناً … طرق مجانية 2022 مضمونة
اقرأ أيضا: شركات برمجة في ابوظبي
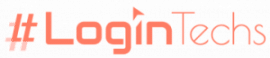
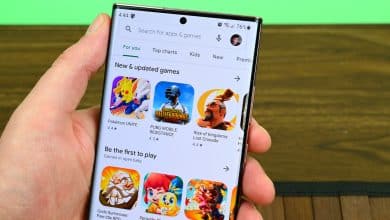
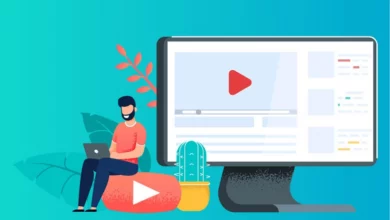
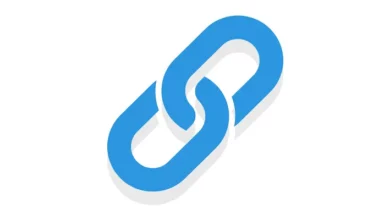
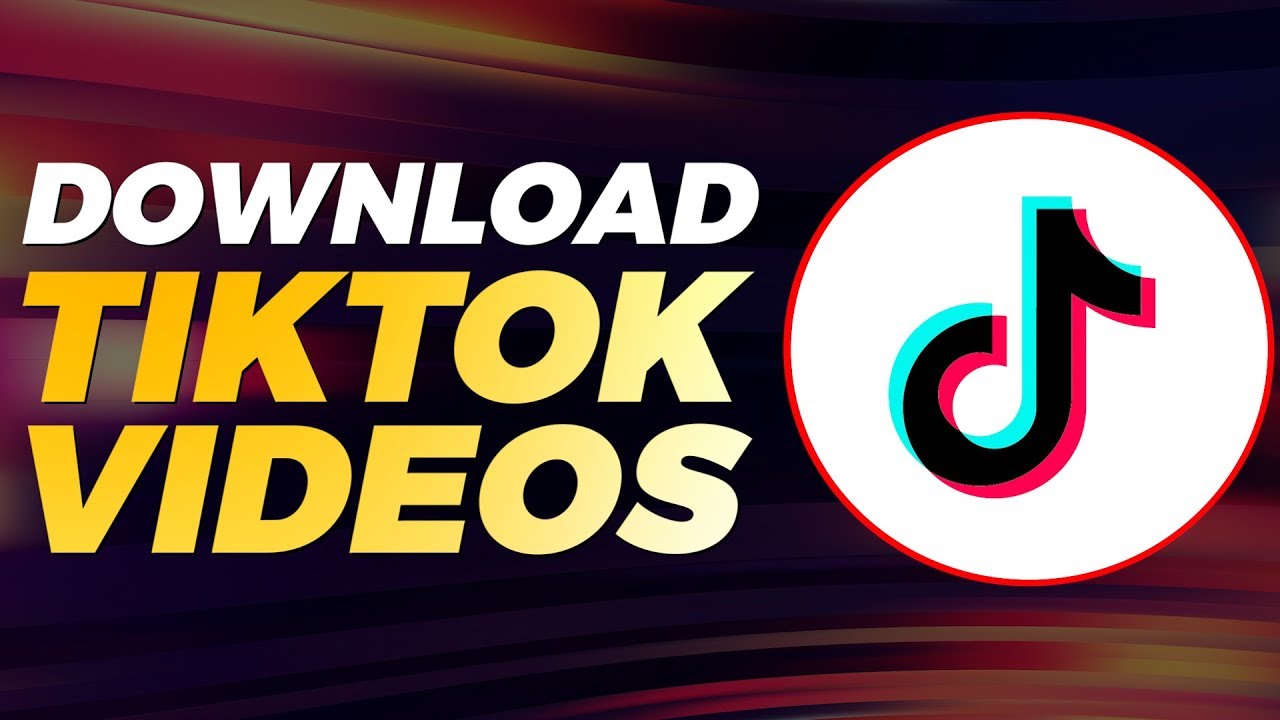

كورسات و دورات في كل المجالات في مكان واحد لتحقق دخلاً شهرياً ممتازاً و بمتابعة حصرية
http://mmomaster.site/